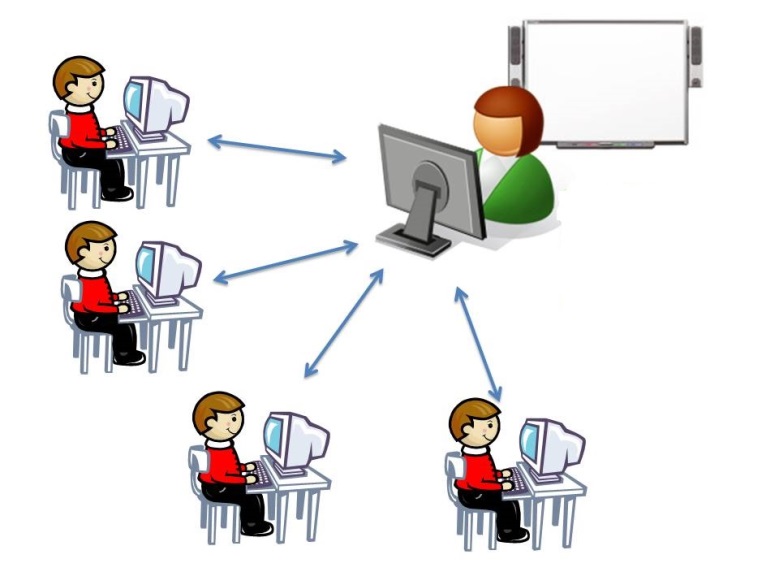
Какие преимущества удаленного обучения?
- Доступность — где бы вы не находились, вы спокойно можете проходить наши курсы. Все что Вам необходимо, это компьютер и интернет!
- Выгодно — Вам не нужно вставать рано утром, трястись в маршрутке, тратить деньги на учебные принадлежности и обеды в столовой =).
- Отсутствие ограничений — учиться удалённо может каждый: мамы в декрете, пенсионеры, люди с ограниченными возможностями. Возраст также не является препятствием.
- В связи с последними событиями - безопасность для вашего здоровья! Коронавирус не страшен!
Помощь в выборе.
Нужно пройти курсы "1С", но их очень много, разных. Есть курсы как для новичков, так и для профессионалов.
Наш специалист всегда рад помочь с выбором, - просто оставьте заявку.
Полный перечень курсов и стоимость обучения, смотрите здесь.
Удаленное обучение – это будущее образования.
С 2006 года, мы являемся Центром сертифицированного обучения «1С». Нами обучено более 3000 тысяч слушателей, выдано более 250 сертификатов «1С:Профессионал». С реальными отзывами о качестве обучения можно ознакомиться здесь.
Удаленное обучение выполняется в полном соответствии с учебным планом и по методике, разработанным методистами фирмы "1С". Это позволяет избежать пробелов в знаниях. Слушатели каждого курса получают разработанные фирмой «1С» методические пособия, которые отправляется курьерской почтой заранее.
После обучения в Центре Сертифицированного Обучения все слушатели получают свидетельство непосредственно от фирмы «1С» и удостоверение о повышении квалификации. Слушатели курсов получают право сдачи экзамена "1С:Профессионал", при успешной сдаче - соответствующее свидетельство. Более подробно, читайте здесь.
Учебный центр «Форт Крым» занесён в реестр учебных заведений как лицензированный учебный центр дополнительного профессионального образования. Имеет статус Частного образовательного учреждения дополнительного профессионального образования. Лицензия на осуществление образовательной деятельности серии 82Л01 №0000194 регистрационный № 0186 от 30 мая 2016 г.
Запишись на курсы прямо сейчас!
Требуемое оборудование для удаленного обучения: гарнитура для ПК (микрофон и наушники).
Ниже представлена пошаговая инструкция по настройке компьютера для удаленного обучения.
1. Необходимо проверить скорость вашего интернета.
1.1 Необходимо иметь стабильное подключение к интернету. Для проверки Вашего интернета, откройте браузер и перейдите на сайт: http://www.speedtest.net/ru/
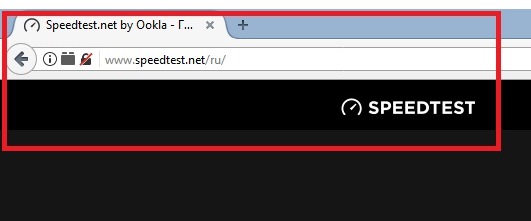
1.2 После загрузки сайта, нажмите на кнопку «Начать проверку»
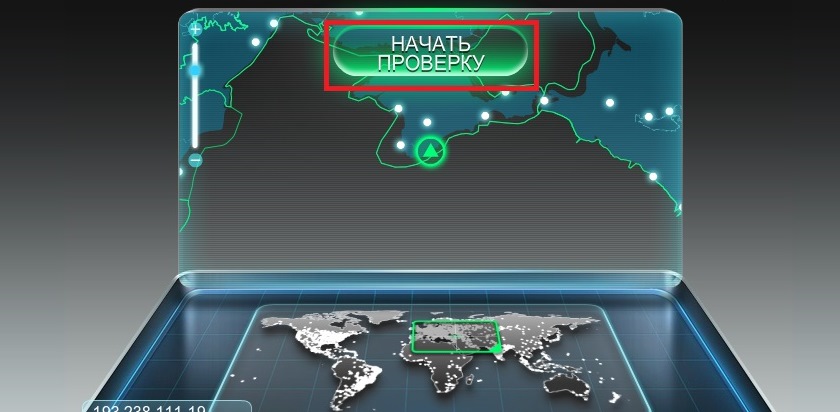
1.3 Минимальное требование от 5мби/с входящей – исходящей скорости.
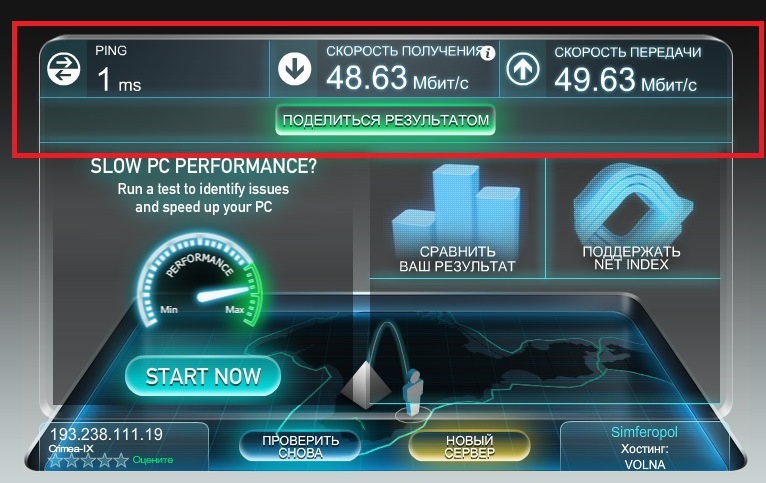
2. У Вас должна быть установлена актуальная версия программы «Skype».
2.1 Для загрузки Skype, необходимо перейти на официальный сайт https://www.skype.com/ru/
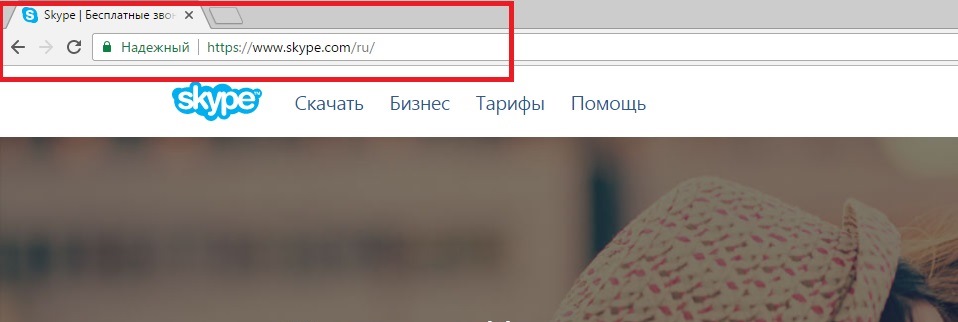
2.2 На главной странице сайта, нажмите на кнопку «загрузки».
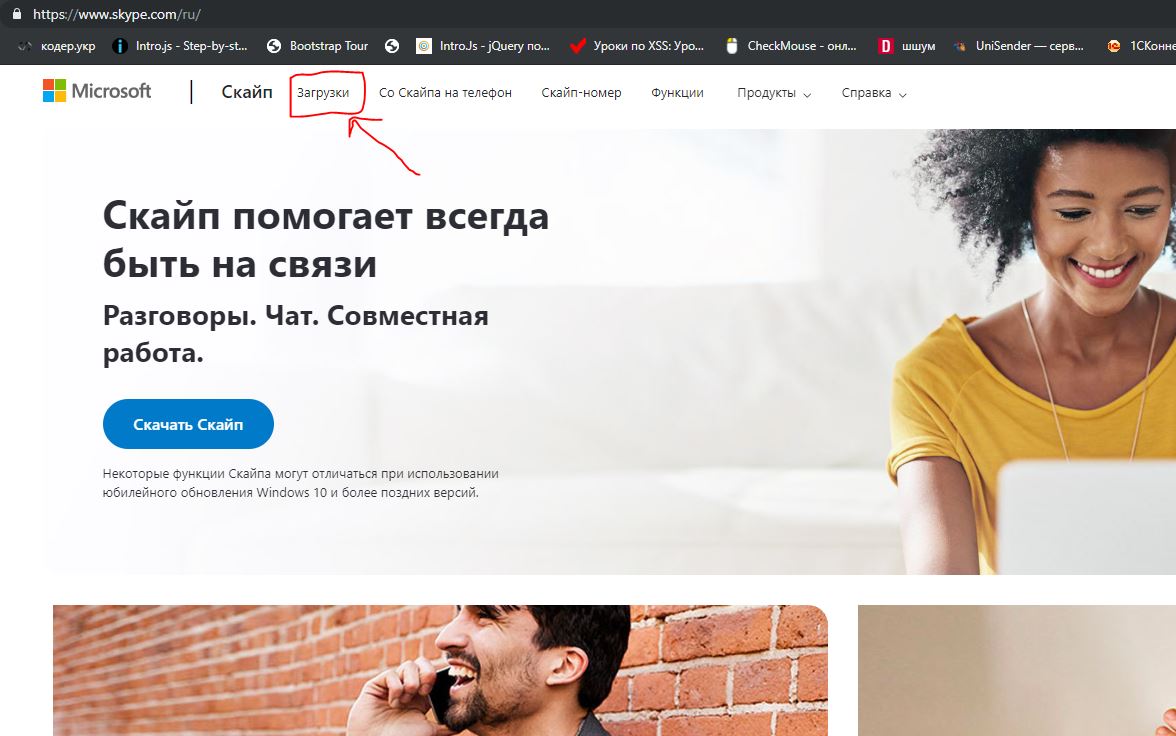
2.3 Загрузится страница, на которой предлагается выбрать операционную систему. Нажимаем на стрелочку и выбираем: «Скачать Skype для Windows».
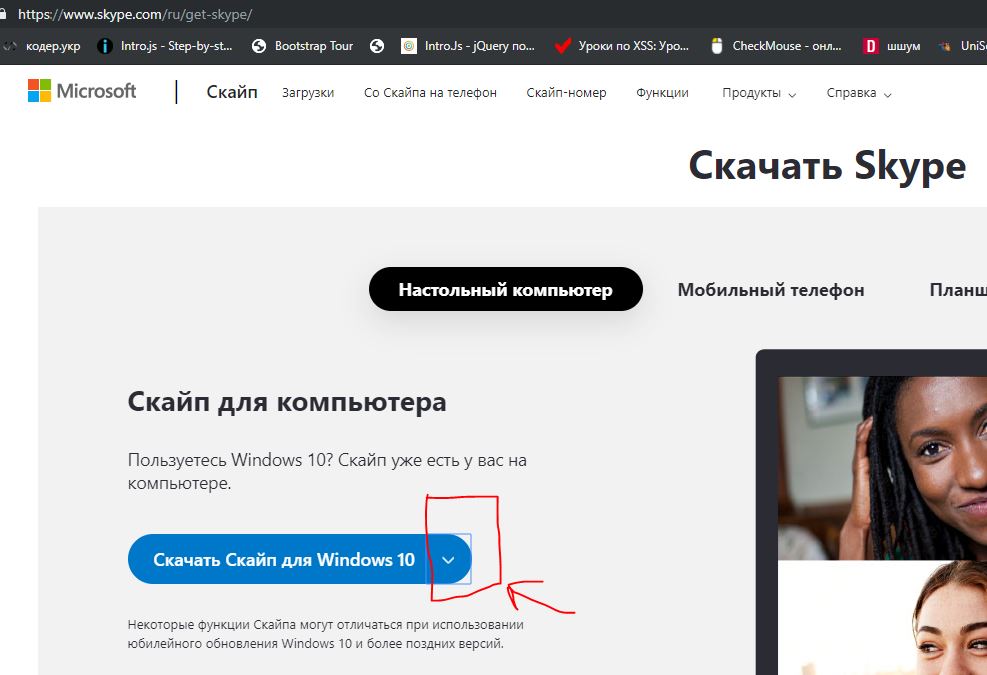
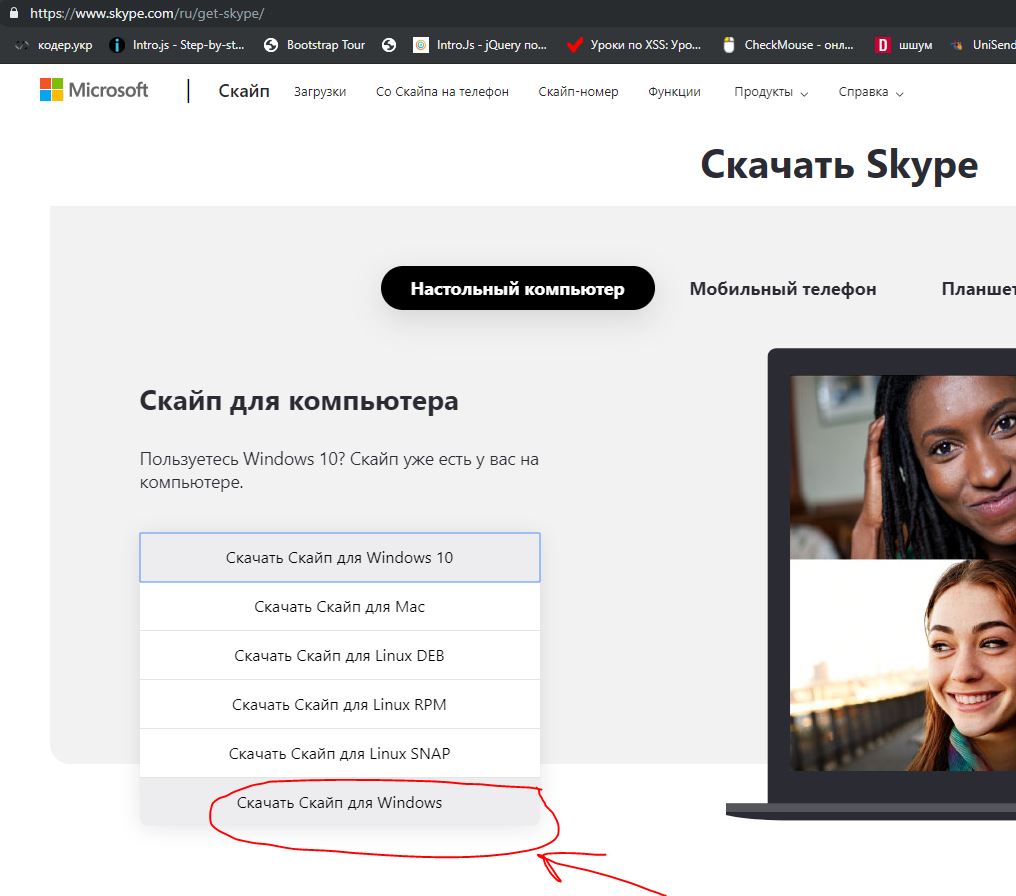
2.4 После начнется загрузка установочного файла Skype.
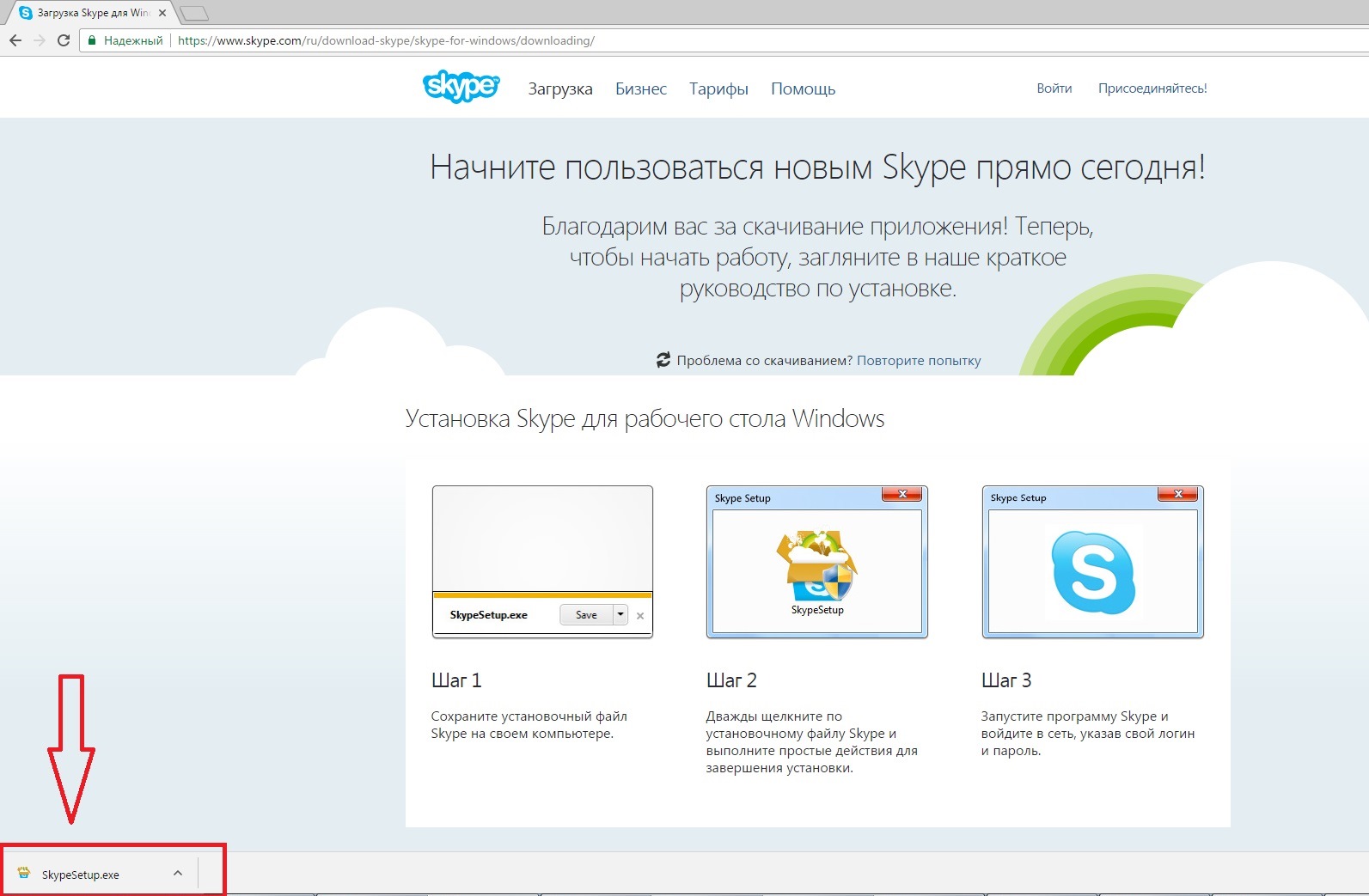
2.5 После загрузки установочного файла, запустите его. Вы увидите окно начальной установки и для ее начала, Вы должны согласиться с «условиями использования»
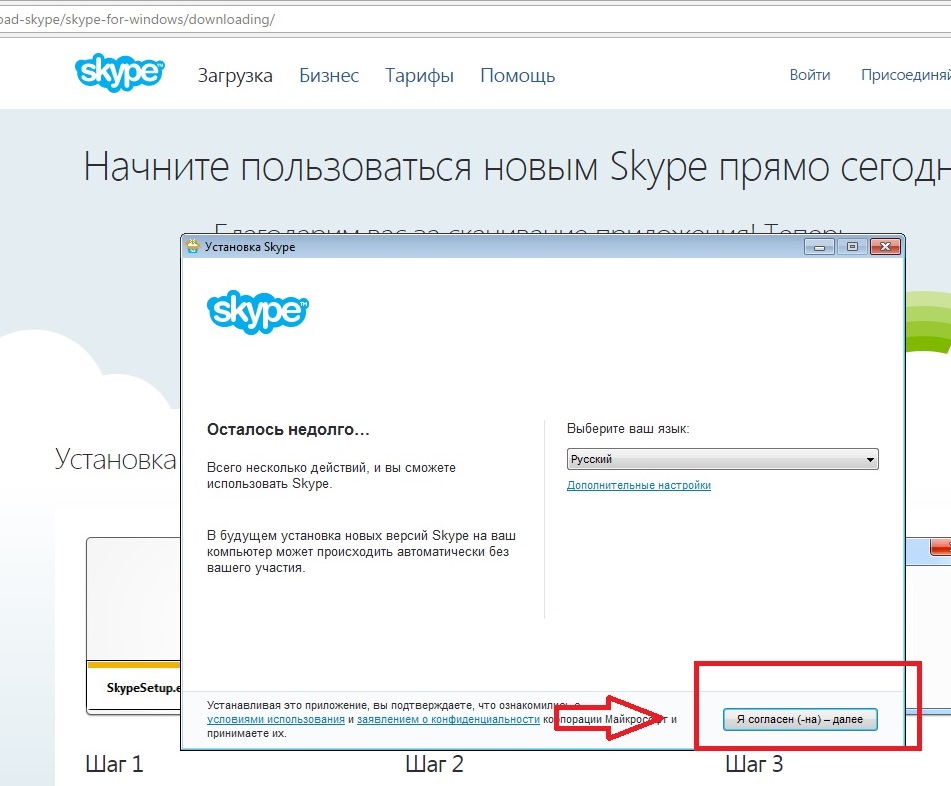
2.6 Дождитесь окончания установки и не закрывайте окно:
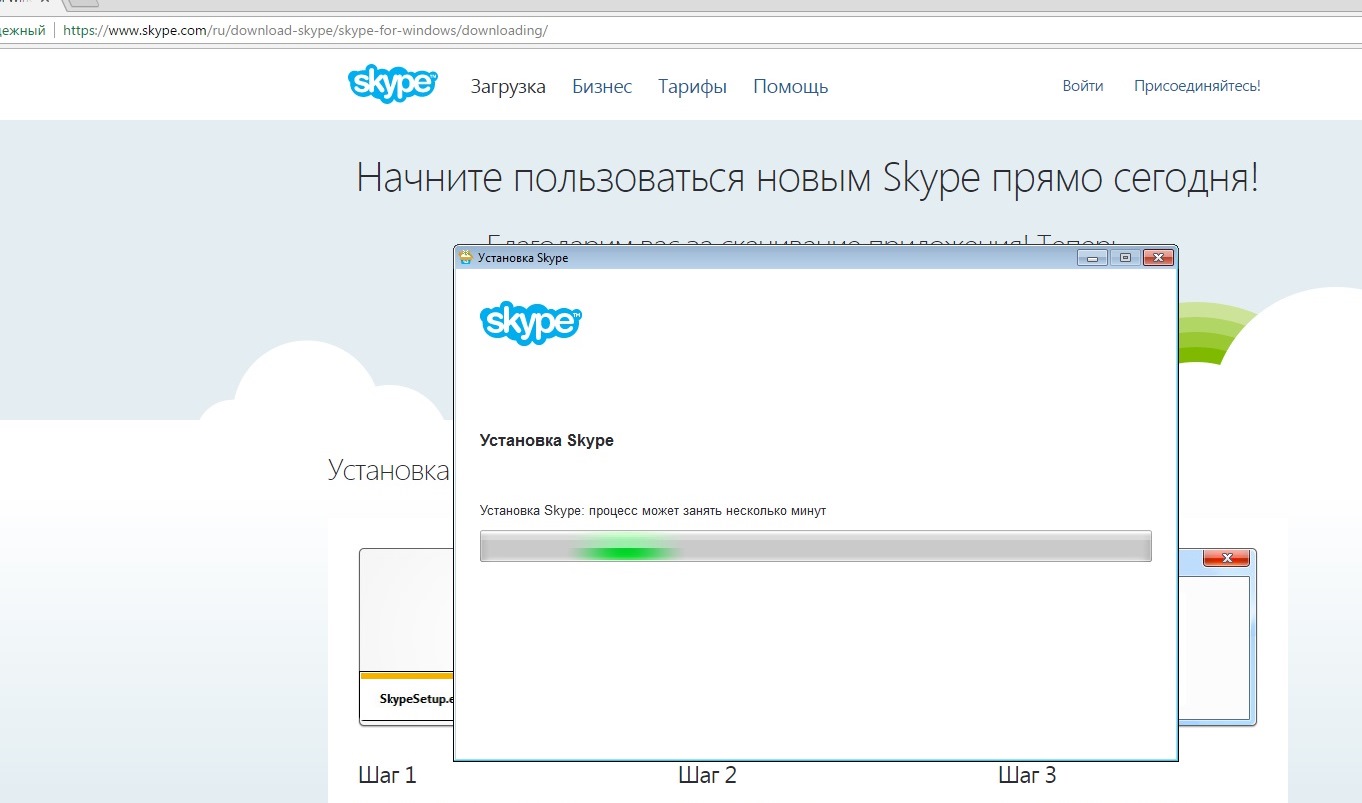
2.7 При завершении установки, окно закроется и на рабочем столе появиться ярлык «Skype». Если после установки не появится окно авторизации, просто запустите программу с ярлыка на рабочем столе. Вы должны увидеть «окно авторизации». Если у вас нет учетной записи, нажмите «создать учетную запись»:
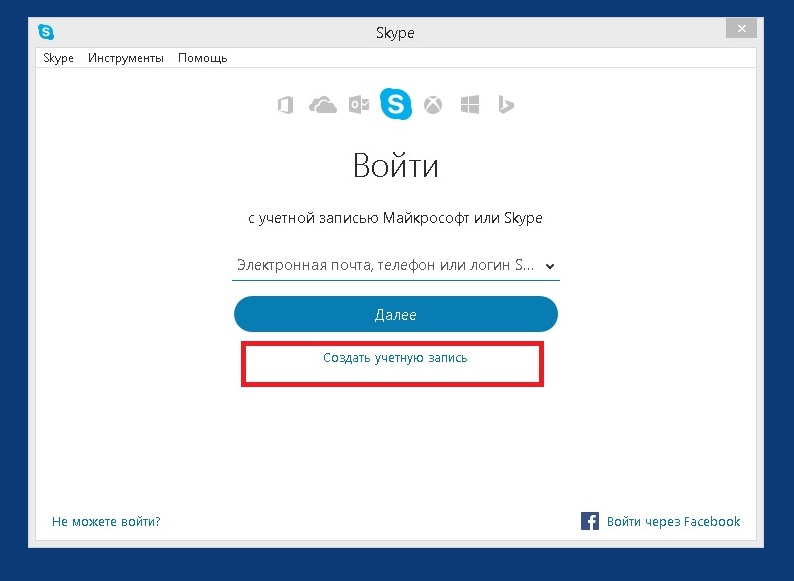
2.8 Далее необходимо нажать «Использовать адрес существующей электронной почты»
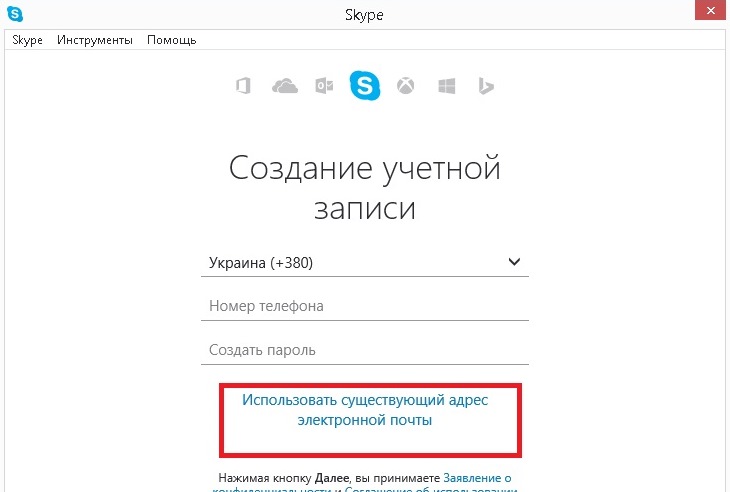
2.9 Введите свой электронный адрес и придумайте пароль. После чего нажмите «Далее»
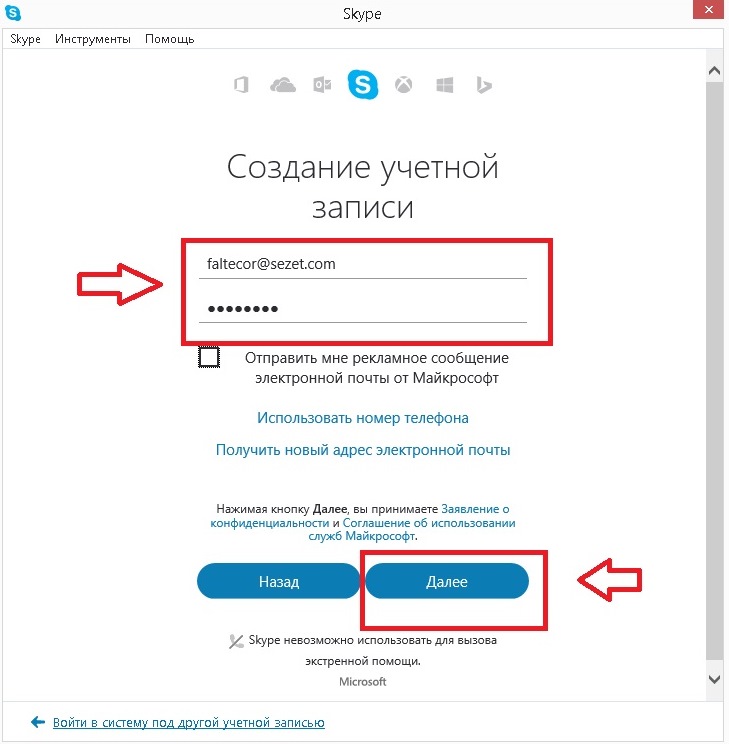
2.10 Заполните дополнительную информацию, что бы Вас было легче найти
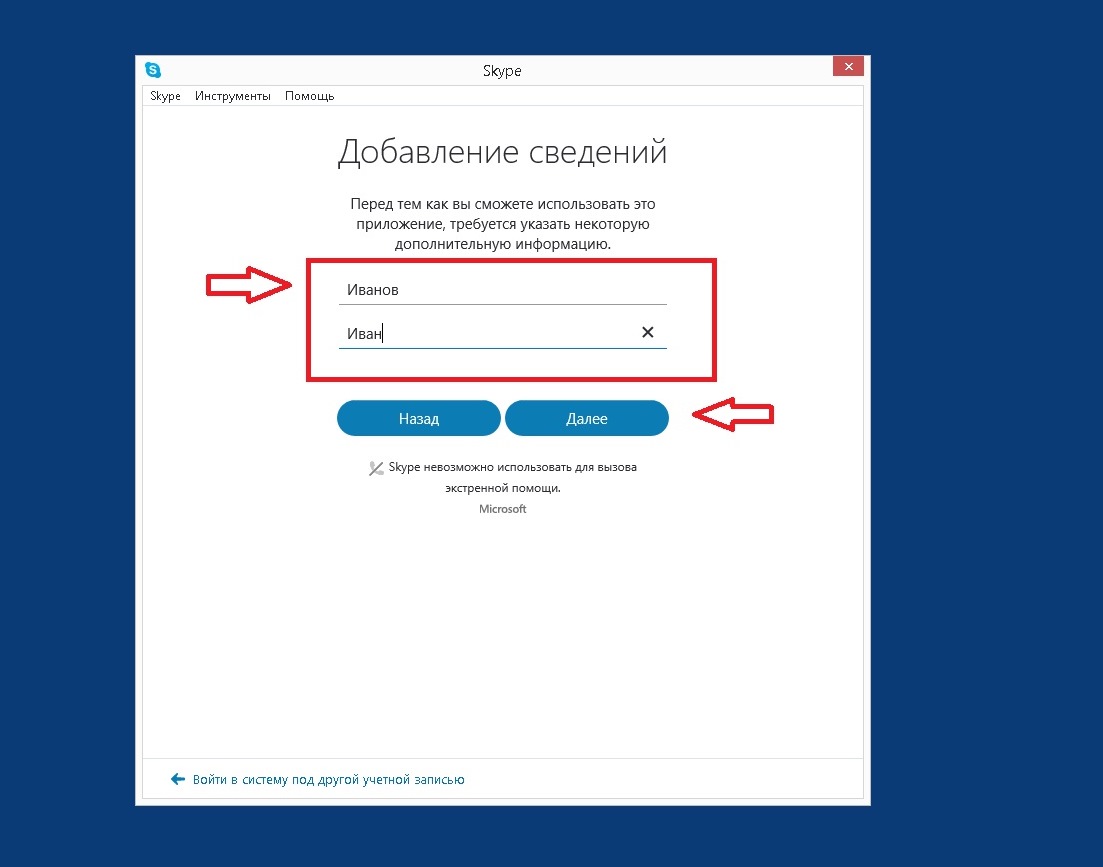
2.11 Для завершения регистрации, введите "проверочный код"
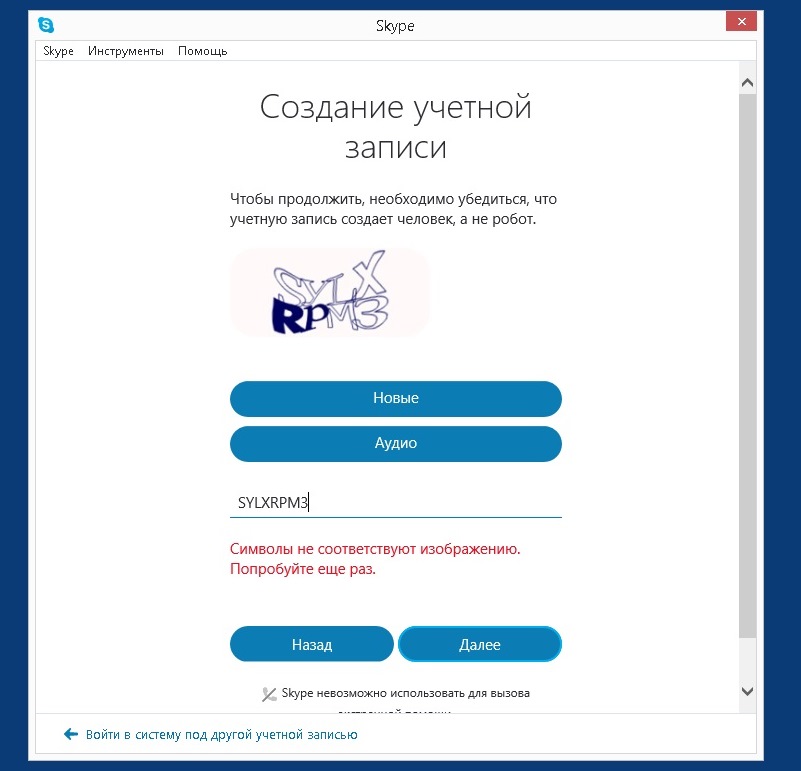
2.12 Нажмите кнопку «Продолжить». Для запуска мастера настроек для проверки вашей динамиков и микрофона.
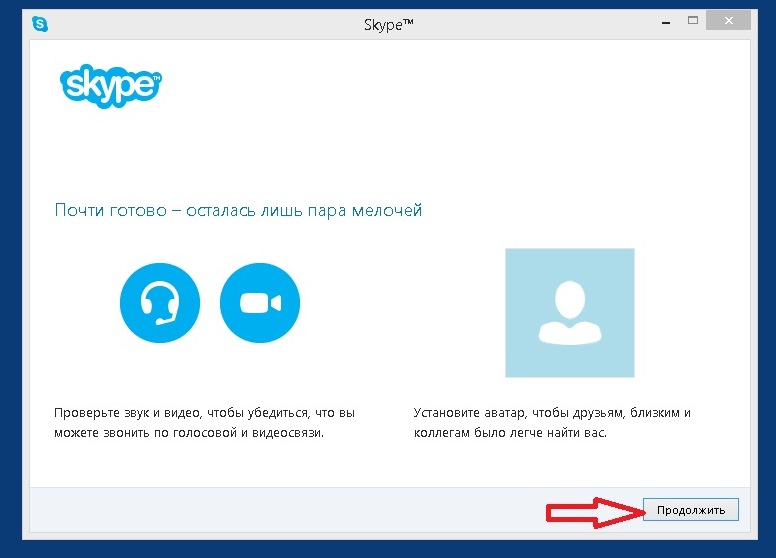
2.13 Вам будет предложено выбрать веб-камеру, микрофон и колонки для дальнейшего использования в Skype. Эти настройки впоследствии можно будет изменить. Галочку «Разрешить автоматическую настройку микрофона» лучше не убирать, вряд ли Вы сможете настроить микрофон вручную достаточно хорошо. Автоматическая настройка микрофона работает очень хорошо и подойдёт большинству пользователей.
После того, как Вы выбрали веб-камеру, микрофон, динамик и убедились в их работоспособности – нажмите кнопку «Продолжить».
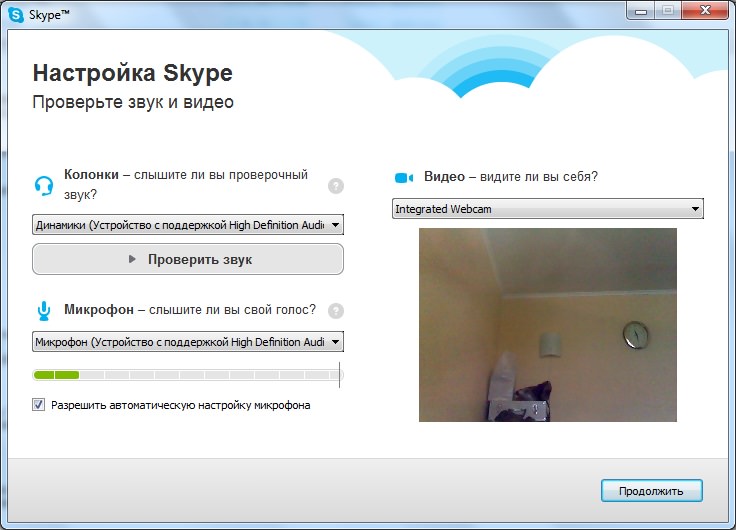
2.14 В следующем окне Вам будет предложено задать аватар для своей учётной записи Skype. Это действие делать сейчас не обязательно, потому оставим это на потом и нажмём кнопку «Отложить».
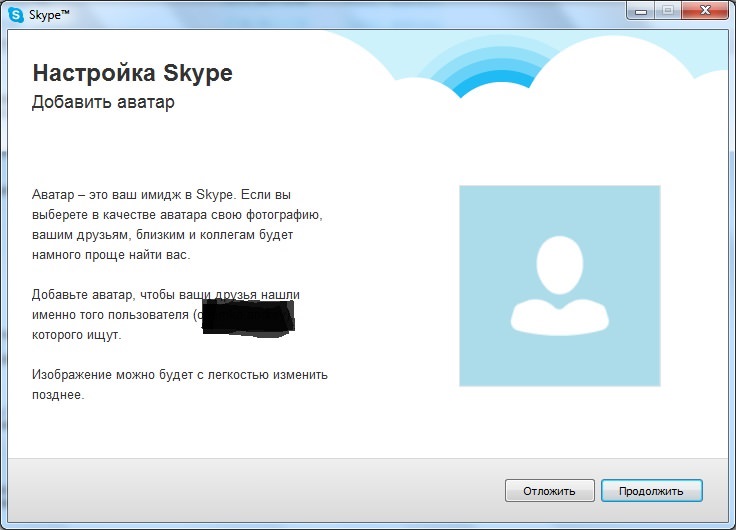
2.15 Вот теперь мы попали на завершающее окно установки. Нажмите кнопку «Использовать Skype» и пользуйтесь с удовольствием.
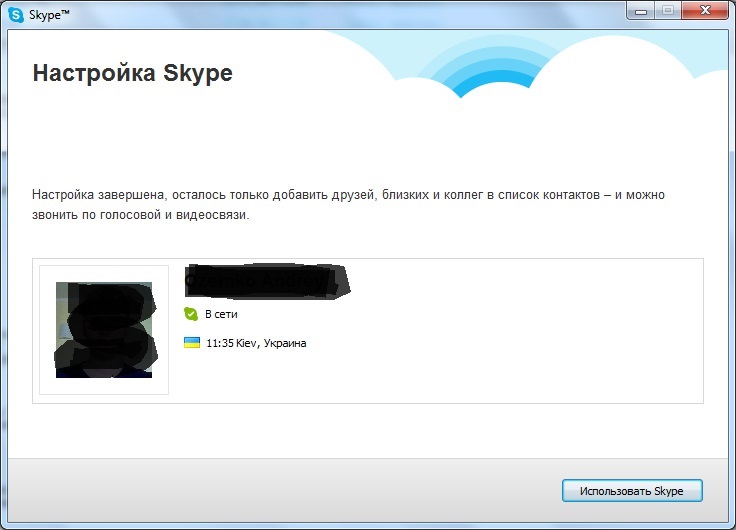
2.16 При завершении настройки, Вы увидите главное окно Skype
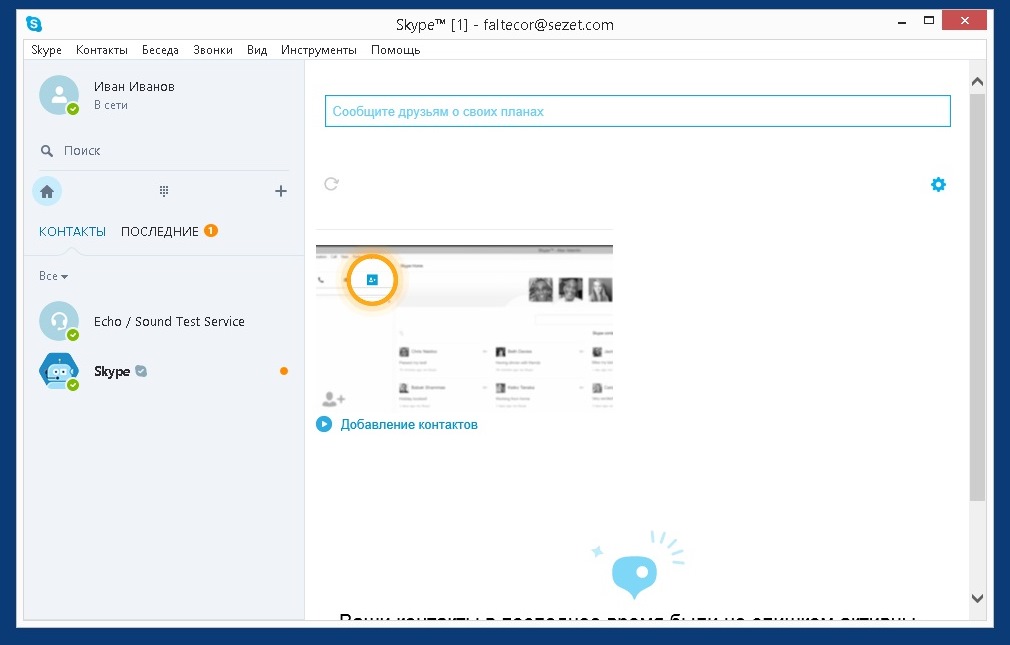
2.17 В случае необходимости задать преподавателю, который требует его визуально оценки ваших действий необходимо написать в чат либо сообщить по микрофону в Skype преподавателю о необходимости продемонстрировать свой экран. Если преподаватель готов, он попросит вас сделать демонстрацию экрана. Для этого: перейти в текущий активный звонок в Skype-> правой кнопкой мыши -> демонстрация экрана.
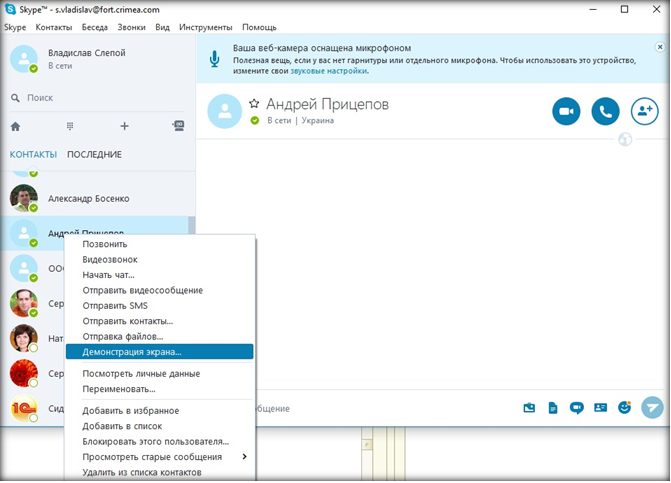
Важно! После установки Skype, либо если он был у вас установлен, проверьте настройки звука в Skype. Для этого в главном меню Skype нажмите: Инструменты -> Настройки -> Настройка звука -> Сделать контрольный звонок в Skype. Если во время совершения контрольного звонка вы не услышали голос робота с инструкцией, то проверьте работоспособность вашей гарнитуры/колонок либо измените, настройки гарнитуры/колонок в Skype, чтобы был слышен голос робота при совершении контрольного звонка. Если при совершении контрольного звонка вы услышали голос робота, но не услышали свой голос после звукового сигнала, то проверьте работоспособность своего микрофона либо измените настройки микрофона в Skype.
3. У Вас должна быть установлена актуальная версия программы (для удаленного доступа) Ammy Admin. Данная программа необходима для того, что бы преподаватель в любой момент мог подключиться и помочь, если возникнут трудности.
Для установки программы, выполните следующие шаги:
3.1 Для загрузки Ammy Admin, необходим браузер Internet Explorer. Во всех версиях ОC Windows он предустановлен. Для того что бы его запустить, нажмите «пуск» и в строке поиска напишите “Internet Explorer”. В предложенных результатах, нажмите на иконку запуска, как показано на рисунке:
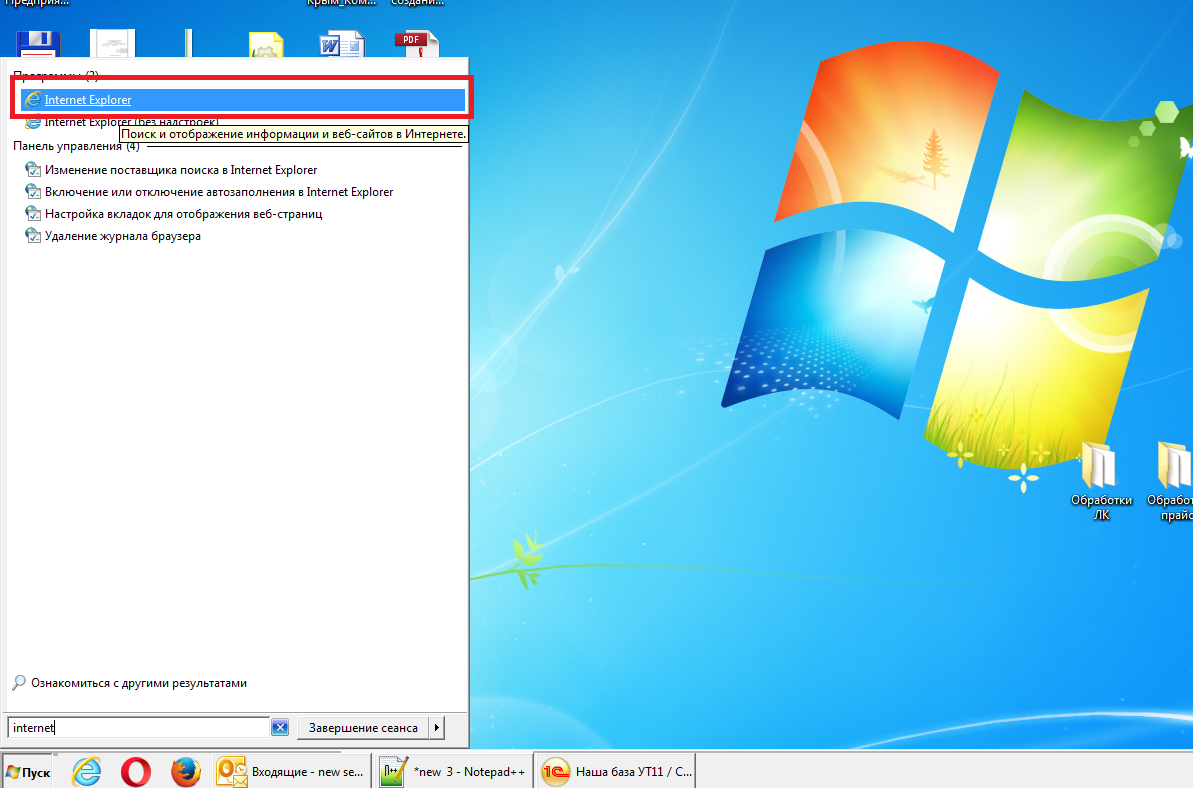
3.2 Далее необходимо перейти на официальный сайт программы Ammy Admin. Для этого в браузере Internet Explorer, введите ссылку www.ammyy.com и нажмите ENTER.
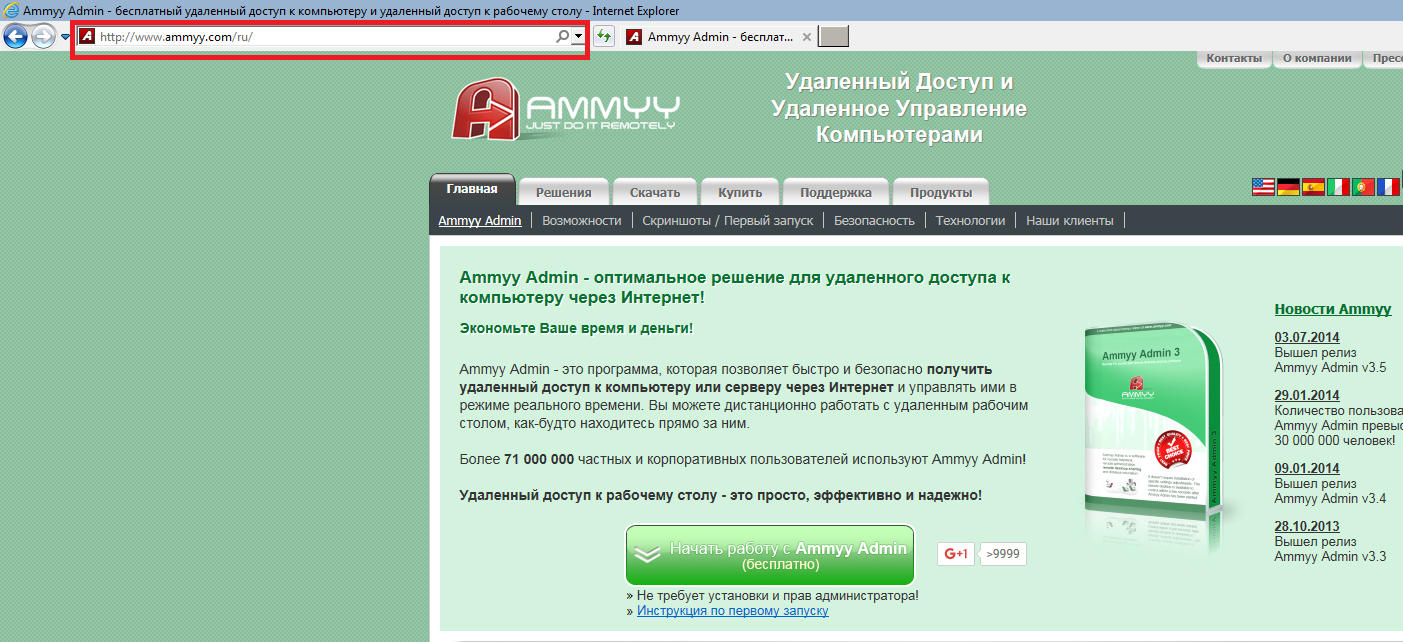
3.3 Загрузив главную страницу, необходимо перейти к загрузке программы. Для этого нажмите на зеленую кнопку «Начать работу с Ammy Admin», как показано на рисунке:
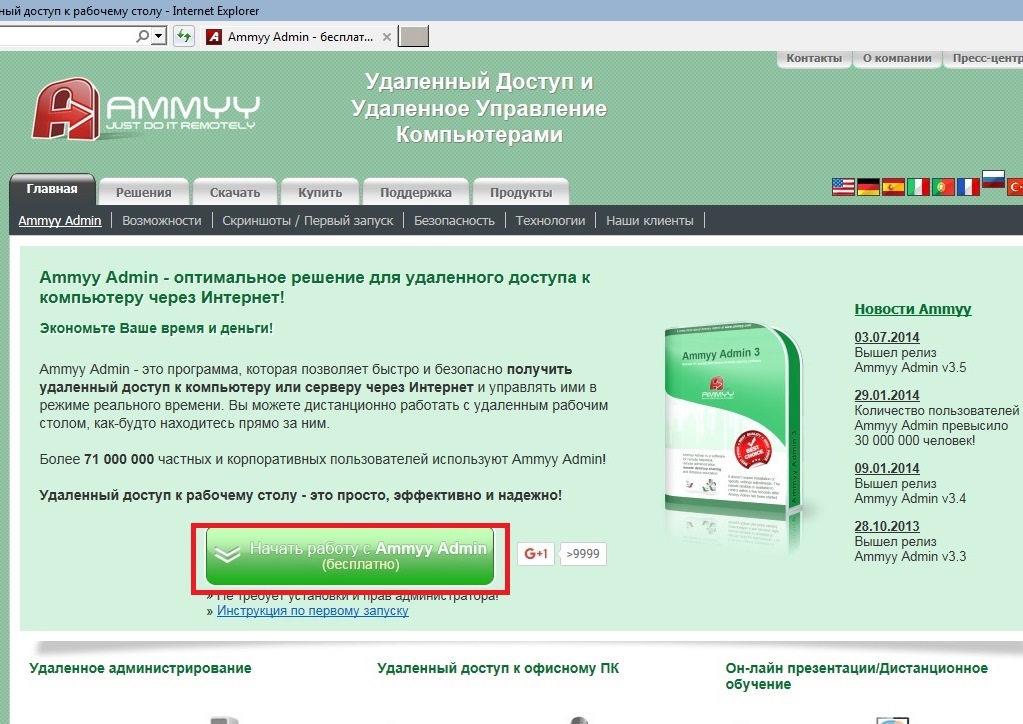
3.5 После инициируется процесс загрузки внизу экрана. Для запуска необходимо нажать на кнопку «Выполнить»:
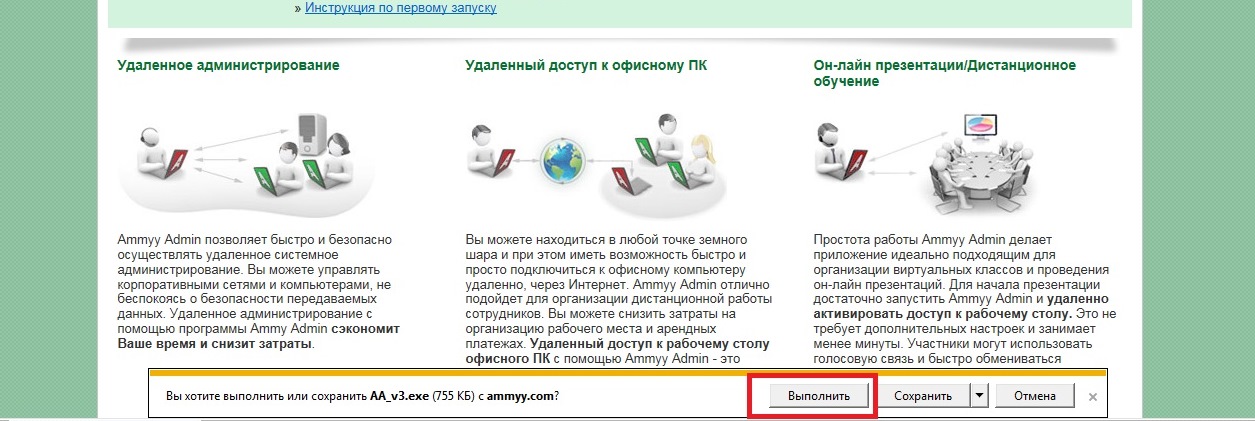
ВАЖНО! Если вы видите такое сообщение (рисунок ниже), значит Вы пытаетесь загрузить Ammy Admin с браузера, который не поддерживает сайт Ammy Admin. Пожалуйста, вернитесь к шагу 6 и скачайте программу с браузера Internet Explorer.
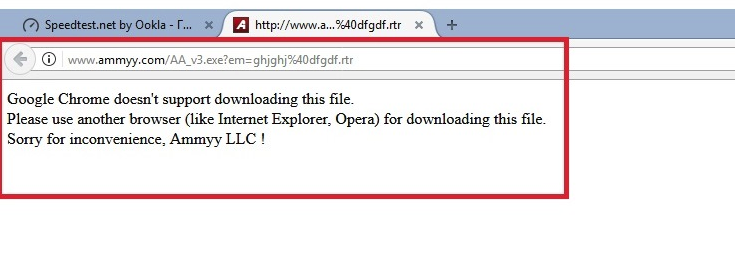
3.6 При успешном запуске, Вы должны увидеть такое окно:
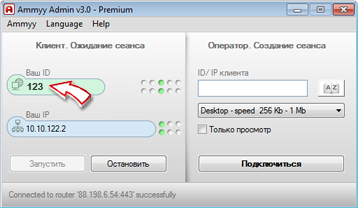
Стрелкой указано поле «Ваш ID», его необходимо продиктовать вашему преподавателю для подключения к Вашему компьютеру.
3.7 При попытке подключения к Вам, вы будите видеть такое окно:
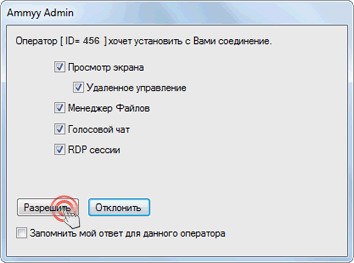
Для того что бы предоставить доступ, необходимо нажать на кнопку «Разрешить».
4. Следующий шаг, это подключение учебной базы на ваш компьютер.
4.1 При подключении к курсам, преподаватель отправит Вам на вашу почту файл "удаленное подключение курсы.rdp". Данный файл необходимо скачать и скопировать на рабочий стол.
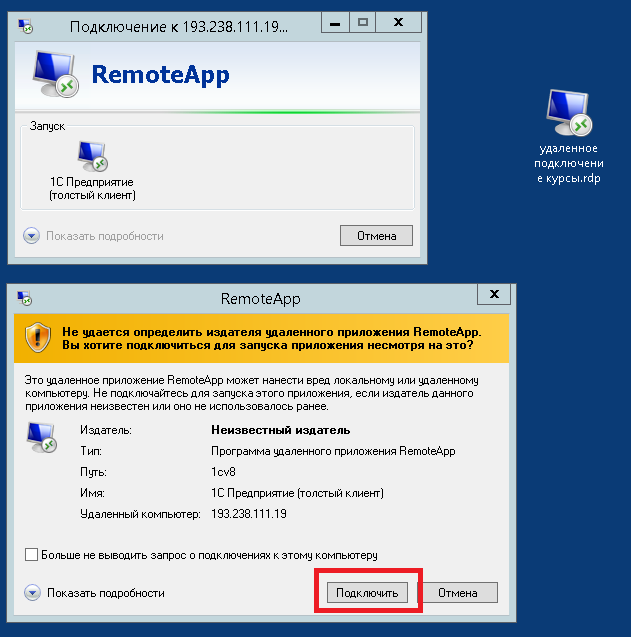
4.2 Скачанный файл необходимо запустить и ввести логин/пароль, которые будут указаны в письме. Установите галочку "запомнить учетные данные" и нажмите "ОК".
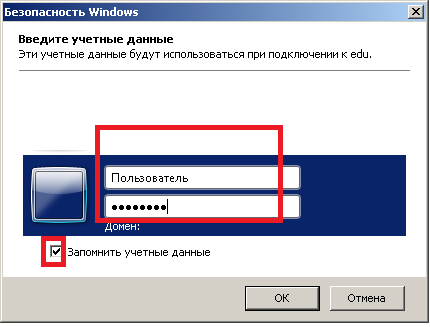
4.3 Далее на рабочем столе запустить ярлык «1С». Появится список баз, из списка выбираете и запускаете базу, по которой у Вас идет курс.
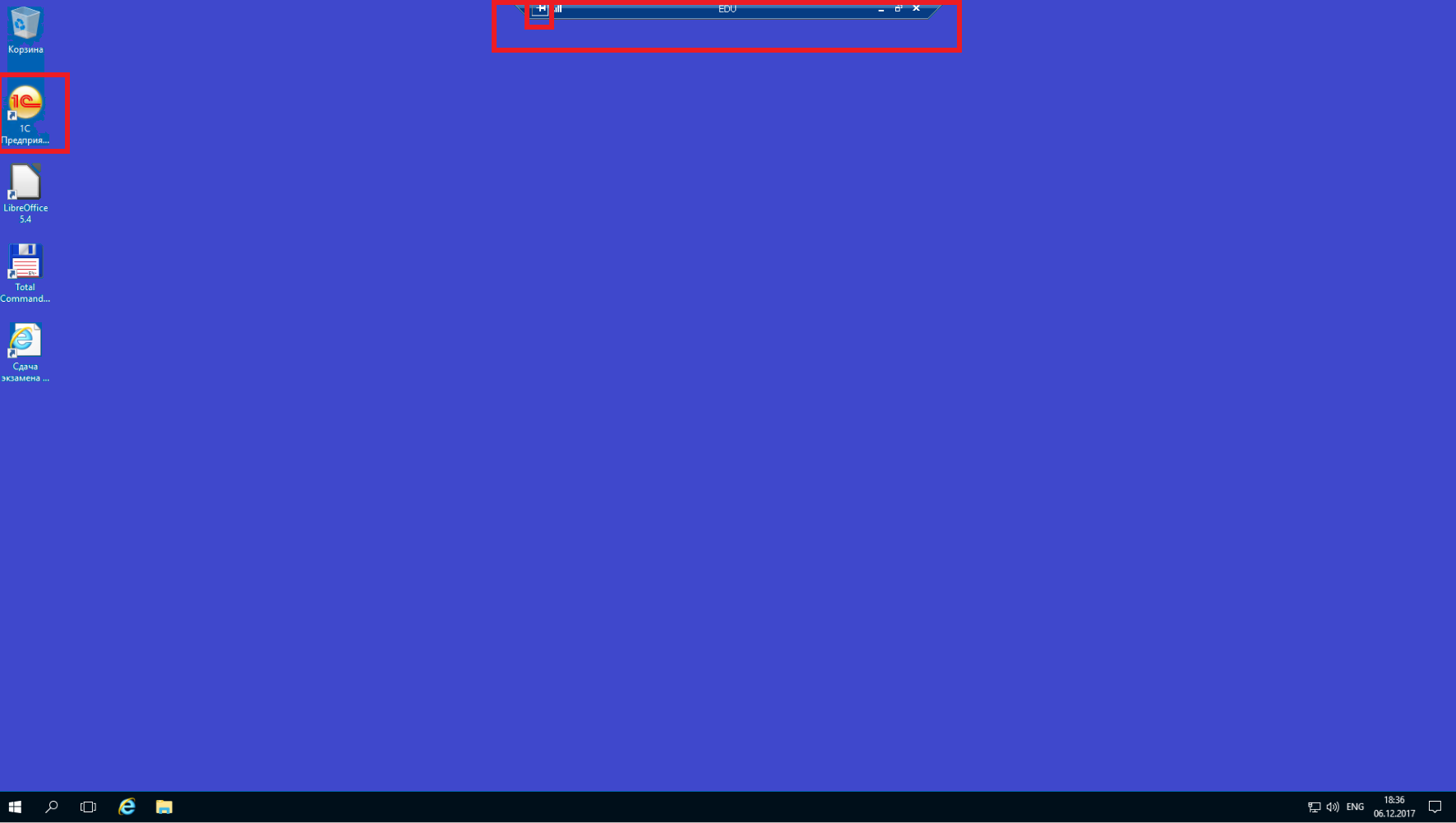
4.4 При открытии базы нужно выбрать из списка пользователя и нажать ОК, пароля на данном этапе нет, базы демонстрационные.
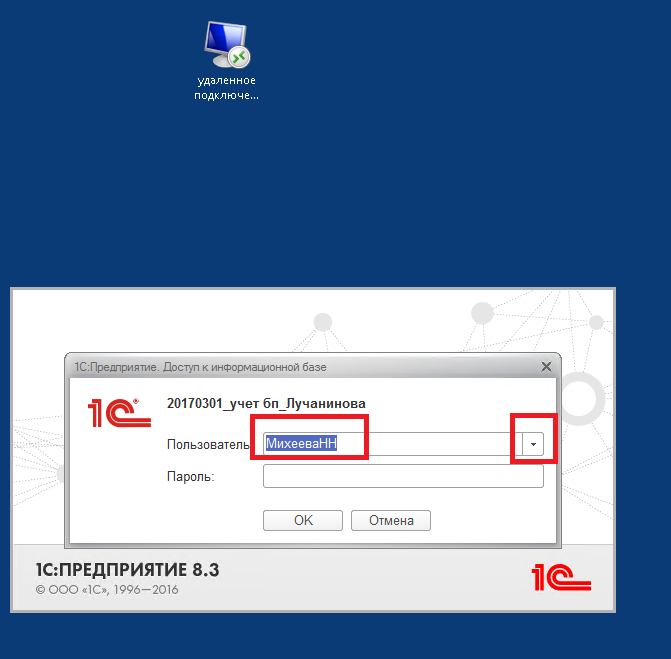
4.5 Важно понимать, что данный файл запускает базу, которая находится на серверах Форт, поэтому доступность базы определяется наличием интернета.
