Принтер этикеток необходим компаниям в следующих случаях:

- Есть товар, на котором отсутствует штрихкод (например, вы самостоятельно фасуете товар).
- Необходимо маркировать товар согласно законодательству (например, торговцы обувью должны были промаркировать остатки товаров самостоятельно).
- Хотите, чтобы на каждом товаре в Вашем магазине присутствовала информация о его цене и других дополнительных характеристиках.
При выборе принтера печати этикеток следует обратить внимание на следующие характеристики:
- Мобильные принтеры этикеток. Имеют собственный аккумулятор/батарею, удобны при наличии больших складских помещений.
- Стационарные принтеры этикеток. Работают от сети и привязаны к конкретному рабочему месту.
- Принтер этикеток с термопечатью. Этикетки, напечатанные на таком принтере восприимчивы к прямым солнечным лучам, температуре и влаге, данный принтер используется при торговле товарами с недлительным сроком годности.
- Термотрансферный принтер этикеток. Этикетки, напечатанные на таком принтере менее восприимчивы к воздействиям внешней среды, используются при торговле товарами с длительным сроком годности, или хранимым на улице.
При покупке принтера этикеток, который Вы хотите подключить к вашей программе 1С, стоит выбирать ту модель, которая сертифицирована "фирмой 1С". Со списком сертифицированных моделей можно ознакомиться здесь.
Рассмотрим на примере программного продукта «1С:Розница», как подключить принтер печати этикеток к программе. По сути, весь процесс можно разделить на два этапа: подключение, установка принтера на компьютер и подключение и настройка в программе 1С.
Подключение и установка принтера печати этикеток на компьютер.
- В первую очередь необходимо подключить принтер печати этикеток к компьютеру при помощи кабеля USB, идущего в комплекте поставки и установить драйвер. При первом подключении принтера к компьютеру по USB операционная система определит принтер как как съемный USB носитель и драйвер установится автоматически.
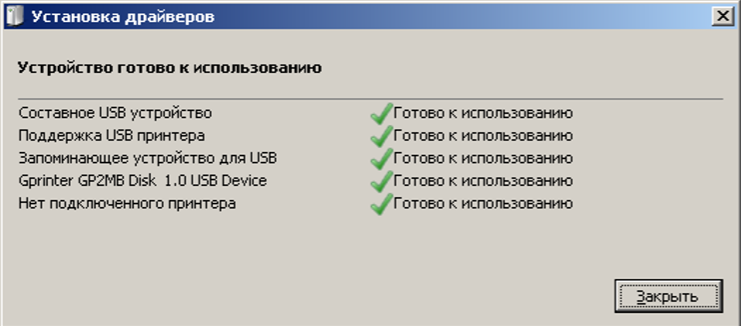
- Теперь перейдите в панель управления компьютера в раздел «Устройства и принтера» и выберите: установка принтера - добавить локальный принтер.
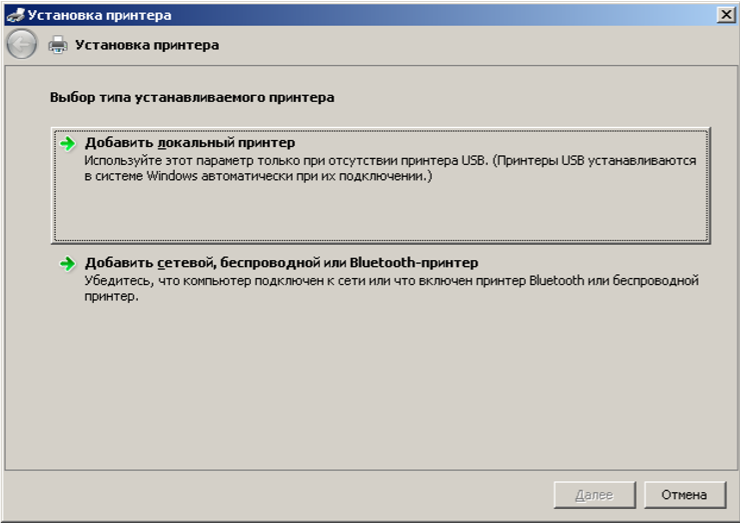
- Выберите порт к которому подключен принтер.
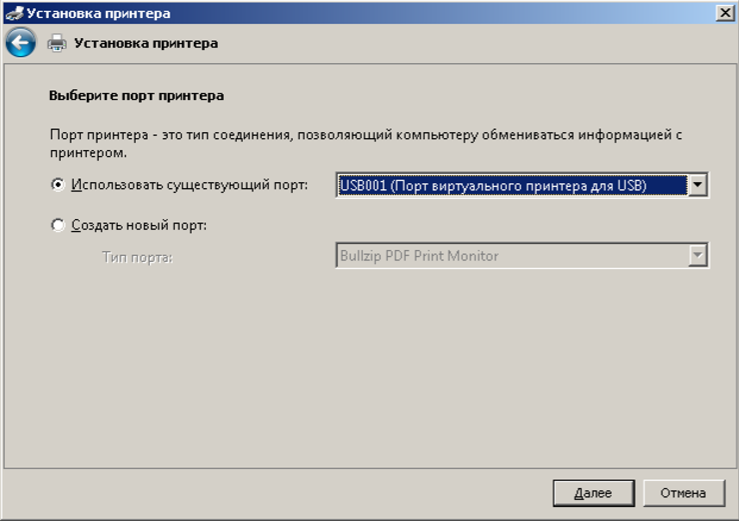
- Теперь необходимо выбрать драйвер. Для этого выберите: установить с диска и укажите путь к файлу драйвера GprinterOEM.
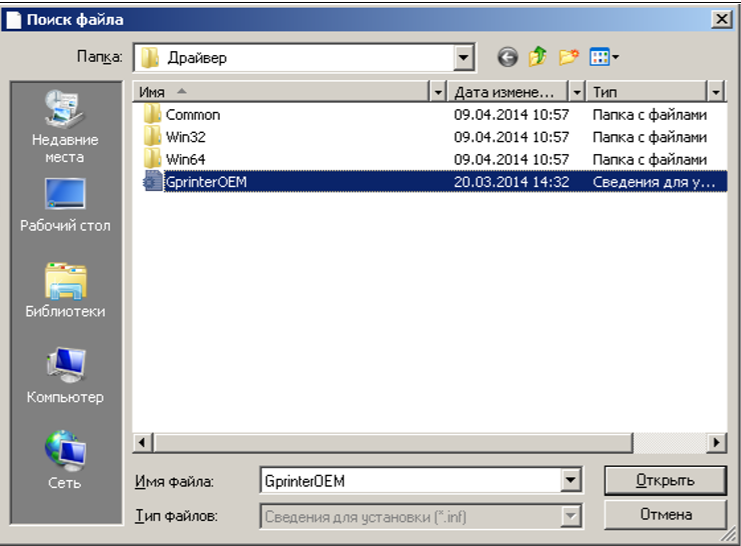
- Выберите модель принтера, нажмите на кнопку: далее.

- Теперь введите имя принтера и нажмите на кнопку «далее».
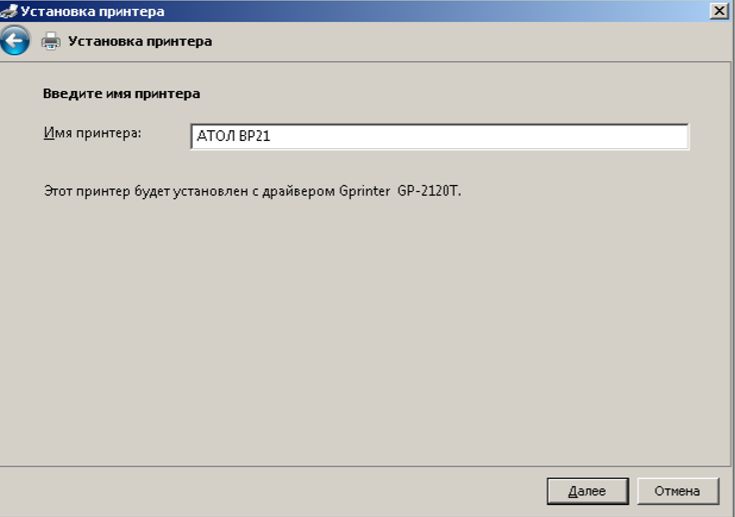
- После всех проделанных операций принтер печати этикеток должен стать видимым в папке «Принтеры и факсы».
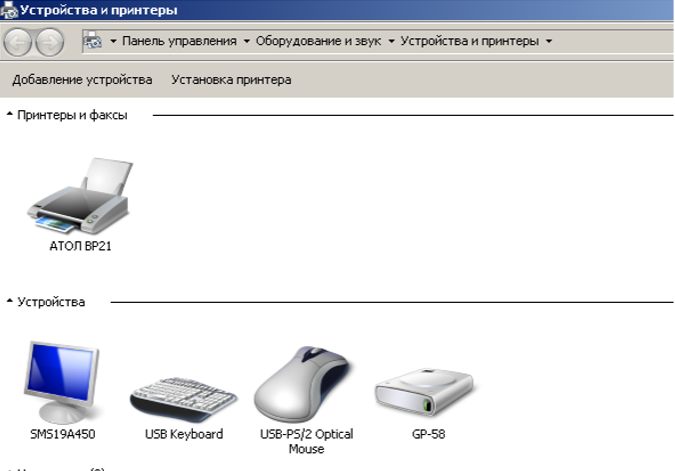
- Откройте данный принтер и нажмите на кнопку: настройка
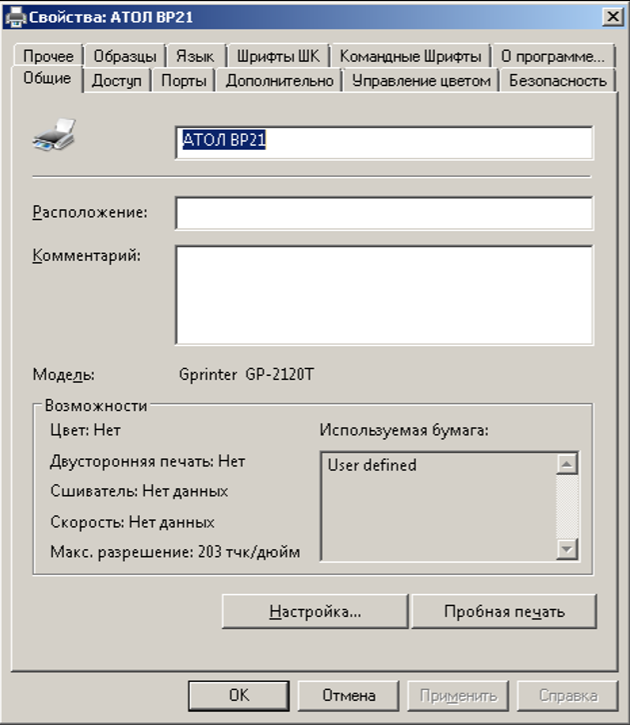
- На закладке «Опции» заполните необходимую скорость, размеры этикетки, ширину непечатаемой области. Сохраните настройки. Принтер готов к печати.

Подключение и настройка принтера печати этикеток в программе 1С.
- Для подключения принтера печати этикеток в программе 1С нам необходимо зайти пункт меню «Администрирование - Подключаемое оборудование - Подключение и настройка оборудования - Создать. Выбрать тип оборудования и драйвер оборудования как указано на рисунке ниже.
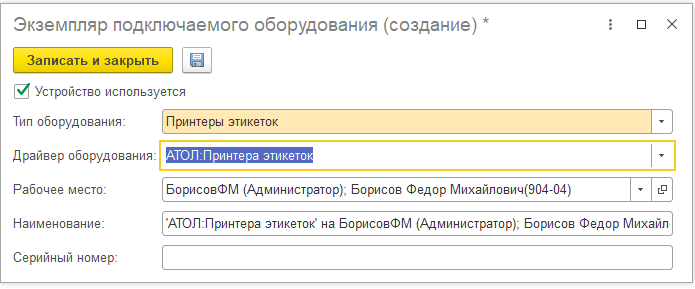
- После этого в шаблонах этикеток появятся макеты этикеток, которые Вы будете печатать. Посмотреть шаблоны этикеток можете, перейдя пункт меню «Администрирование - Печатные формы, отчеты и обработки - Шаблоны этикеток, ценников и чеков ККМ».
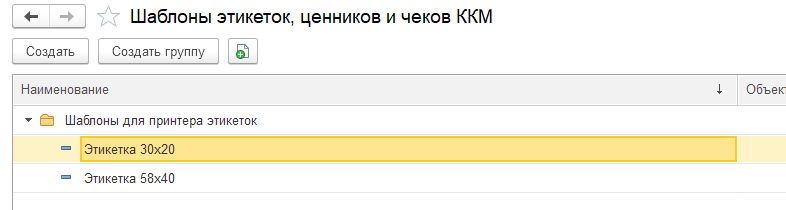
- Вы можете отредактировать существующий шаблон либо создать собственный. Для создания собственного шаблона Вам необходимо перейти пункт меню «Администрирование - Печатные формы, отчеты и обработки - Шаблоны этикеток, ценников и чеков ККМ» и нажать на кнопку «Создать», выбрать тип шаблона «Этикетка(ценник) для товара», наименование – придумать удобное для Вас.
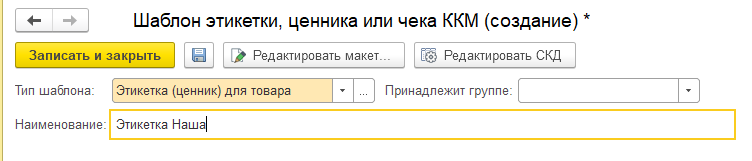
- Нажимаем на кнопку «Сохранить» и переходим в редактирование макета. С левой стороны у Вас откроется панель с доступными полями, - можете выбрать любое поле и перенести его в макет. Для этого нужно встать в макете на место, где Вы хотите, чтобы располагалось данное поле, потом выбрать нужное поле и щелкнуть на него два раза левой кнопкой мыши.
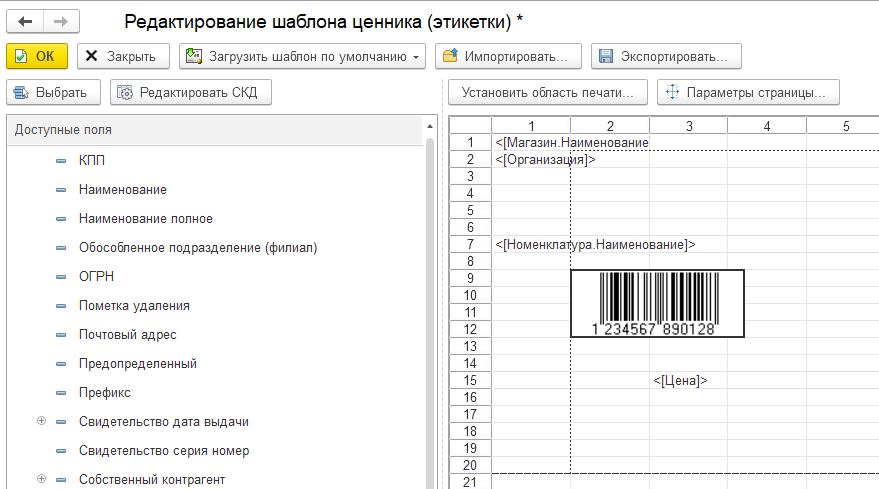
- После настройки шаблона этикетки необходимо настроить на какой принтер этикетки отправлять на печать. Для этого вам необходимо нажать на поле: параметры страницы и выбрать ваш принтер печати этикеток.
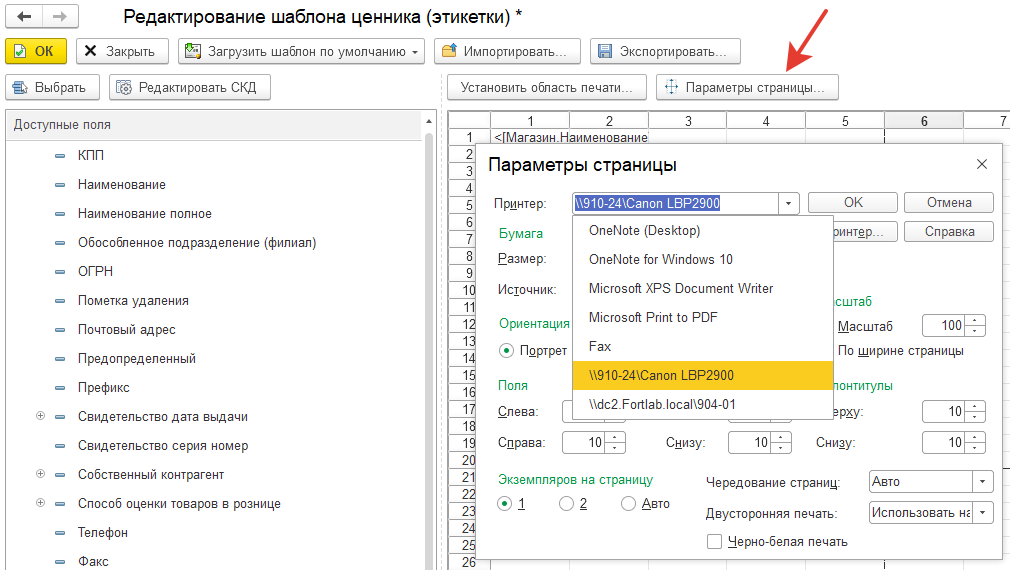
- Вы можете редактировать шрифт, цвет, размер, расположение и т.д. нажав прямой кнопкой на необходимый реквизит и выбрав параметр: свойства.
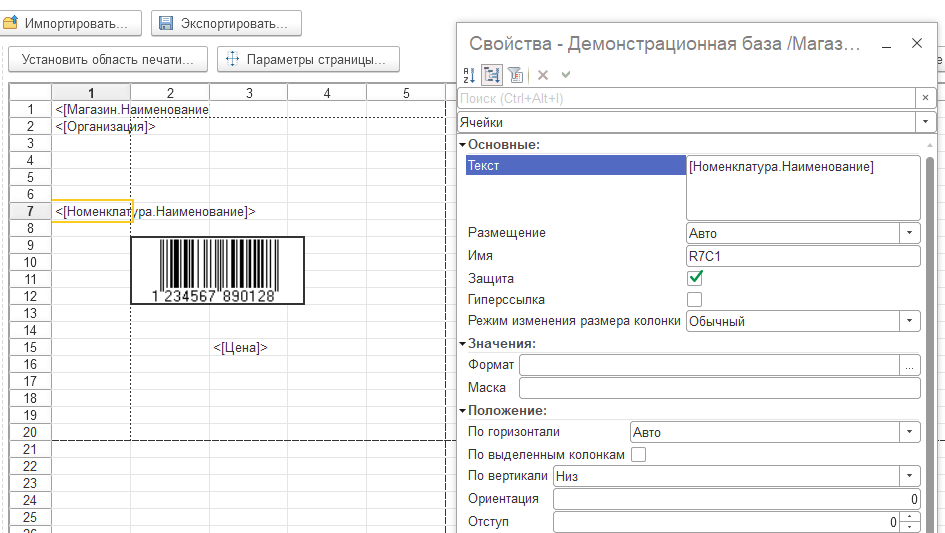
- Перейти к процедуре печати ценников можно несколькими способами:
7.1. «НСИ – Номенклатура - выбираем необходимую - меню Печать - Печать ценников и этикеток».
7.2. «Закупки - Поступления товаров – меню Печать – Этикетки».
- В открывшейся обработке печати этикеток и ценников нам необходимо указать шаблон и количество этикеток.

Если у Вас есть вопросы по выбору принтера этикеток, настройке печати, ценников, необходимо обучение по работе с оборудованием – Вы всегда можете обратиться к нашим специалистам, которые помогут в решении всех этих вопросов.
