Применение сканеров становится все более популярным не только в розничной торговле. Их использование позволяет автоматизировать следующие операции:
- Поиск номенклатурных единиц в справочниках
- Продажа товаров через кассовое рабочее место без использования ручного поиска товаров
- Оприходование и реализация ТМЦ
- Внутренние операции (перемещение, инвентаризация и др.)
Модельный ряд сканеров достаточно широкий и способен удовлетворить любые запросы и требования. Выбор модели полностью зависит от потребителя и его запросов.
Приобрести устройство для считывания штрих кодов не сложно, гораздо сложнее правильно настроить его работу в конкретном приложении. Как подключить сканер к 1С рассмотрим на примере конфигурации «Управление Торговлей», но аналогично он подключается и к другим конфигурациям 1С. (Розница, Бухгалтерия, УНФ и т.д.)
Большинство производимых в настоящее время сканеров штрих-кодов подключаются к компьютеру через USB-порт. Они могут работать в двух режимах:
- Режим эмуляции клавиатуры.
- Режим эмуляции COM порта.
Чтобы проверить в каком режиме настроен конкретный сканер, надо открыть программу Windows «Блокнот» и считать с его помощью любой попавшийся на глаза штрих код. Если в основном окне программы появилась строка с цифрами, значит, сканер эмулирует клавиатуру, если ничего не появилось, то либо сканер не подключен, либо он настроен на эмуляцию COM порта.
Если сканер работает во режиме эмуляции COM порта, то для его корректной работы необходимо установить драйвер. После установки драйвера в диспетчере устройств в подменю Порты появится новое устройство.
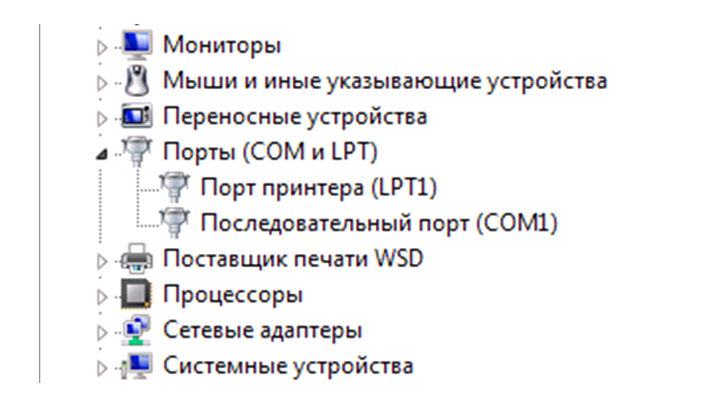
Полностью использовать весь потенциал программы и подключенного к ней устройства можно только в режиме эмуляции COM порта.
Сканеры штрих кодов можно самостоятельно программировать. Как правило, в комплекте поставки или на сайте фирмы-производителя сканера можно найти книжку с настроечными таблицами, которые позволяют путем нехитрых манипуляций:
- Определить типы доступных к считыванию штрих кодов, которые бывают двух видов:
- Линейные (1D) – обычно содержат только числовой код
- Двумерные – для больших объёмов информации
- Установить суффиксы и префиксы к вводимой информации, необходимые для считывания штрих-кодов разной длины
- Сменить режим работы устройства
Для того чтобы перевести сканер из режима эмуляции клавиатуры в эмуляцию COM-порта, необходимо:
- Найти соответствующую часть настроечной таблицы;
- Войти в режим программирования;
- Выбрать нужный параметр и считать его сканером;
- Сохранить выбор, считав соответствующий код, завершающий программирование.
Переходим к подключению сканера к 1С. Открываем меню НСИ и Администрирование — РМК и оборудование — Подключаемое оборудование
Слева в открывшемся меню выбираем сканер штрих кода — Создать — Выбрать нужный драйвер
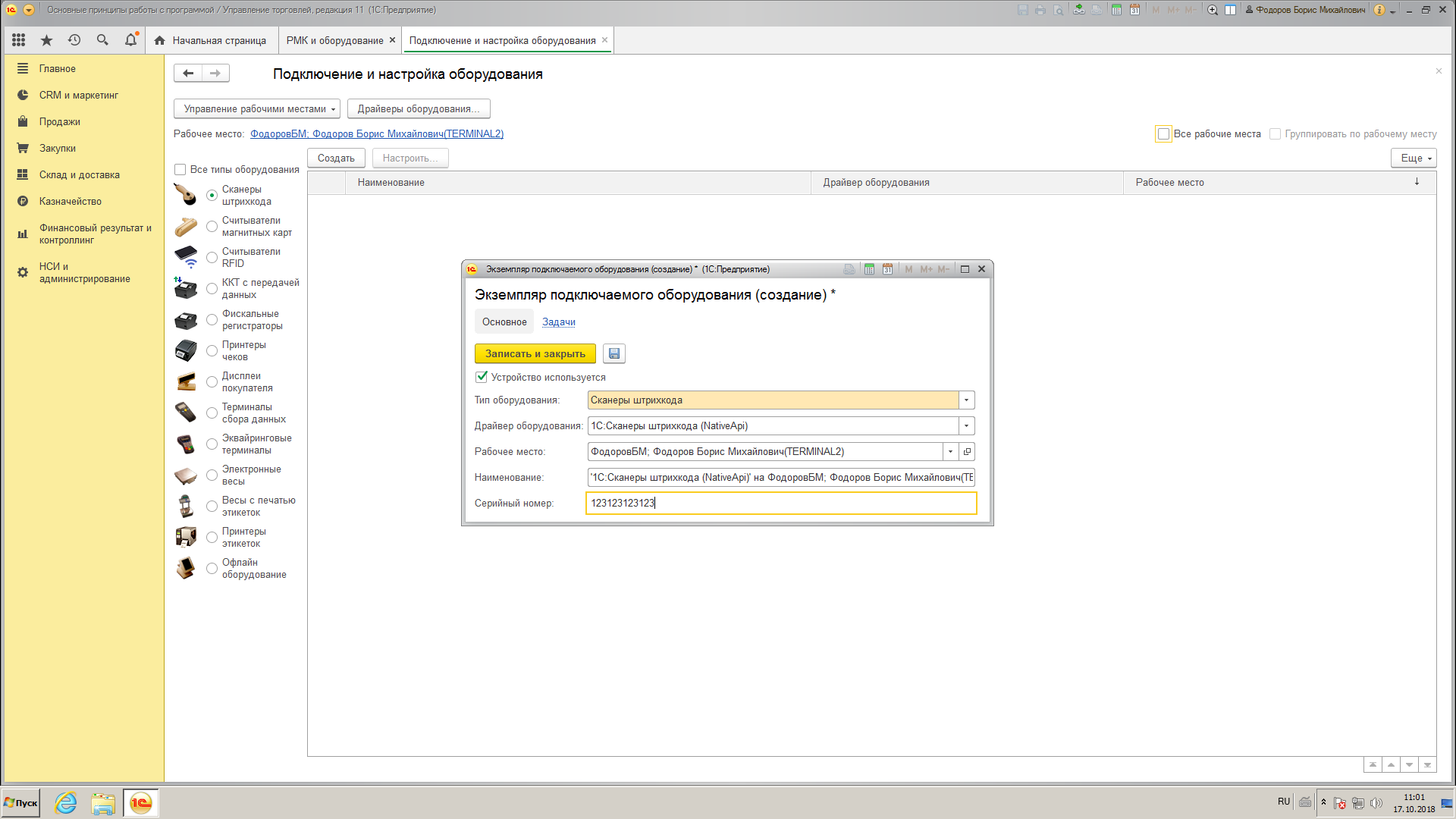
Наименование сформируется автоматически. Заводской номер берем из паспорта изделия.
Сохраняем. Нажимаем кнопку «Настроить». Затем кнопку «Тест устройства»
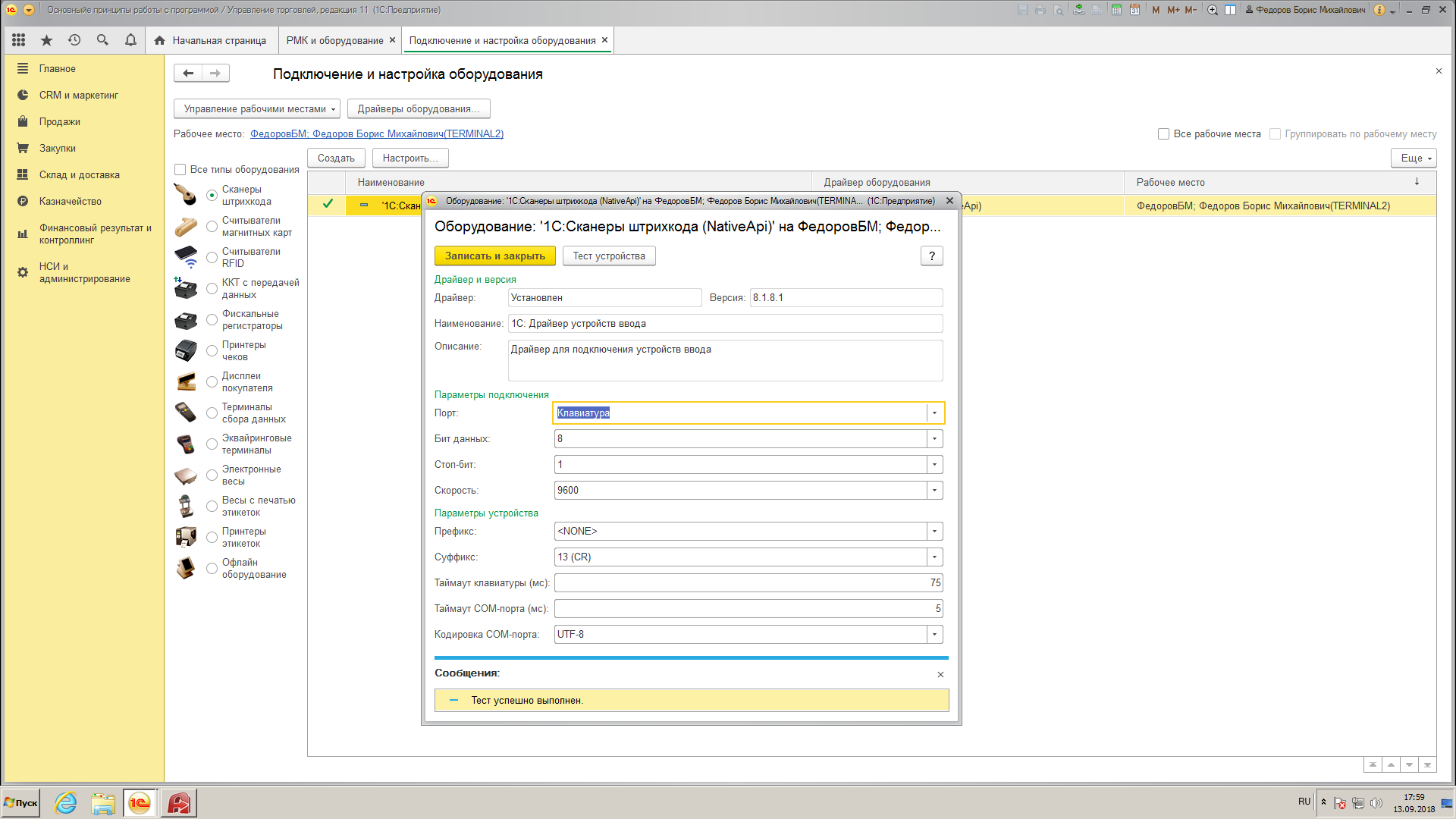
После того как откроется окошко теста устройства, берем любой штрих-код сканируем его и закрываем окошко через кнопку «Закрыть». Внизу появится сообщение о том, что тест успешно выполнен. После этого нажимаем кнопку «Записать и закрыть»
Все, устройство готово к работе!
