Для установки нам потребуется скачать и установить учебную платформу 1С, и конфигурацию ФК: Учет в общепите 3.
Шаг 1. Скачиваем и устанавливаем учебную платформу 1С
1. Переходим на сайт https://online.1c.ru/catalog/free/learning.php
2. Нажимаем на платформу для вашей операционной системы (чаще всего Windows)
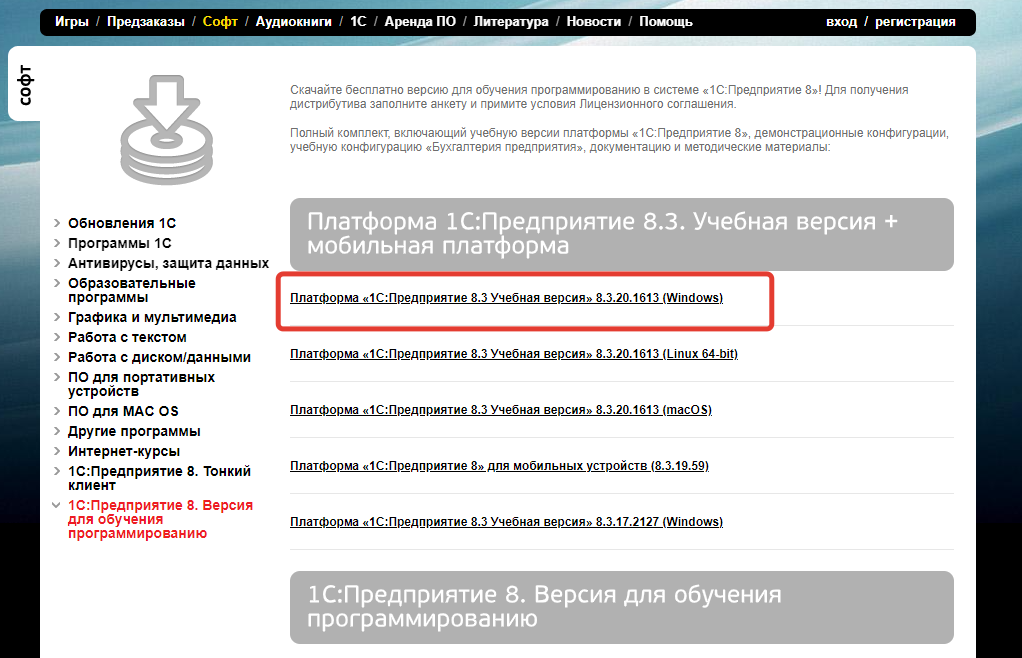
3. Нажимаем кнопку «Получить продукт бесплатно»
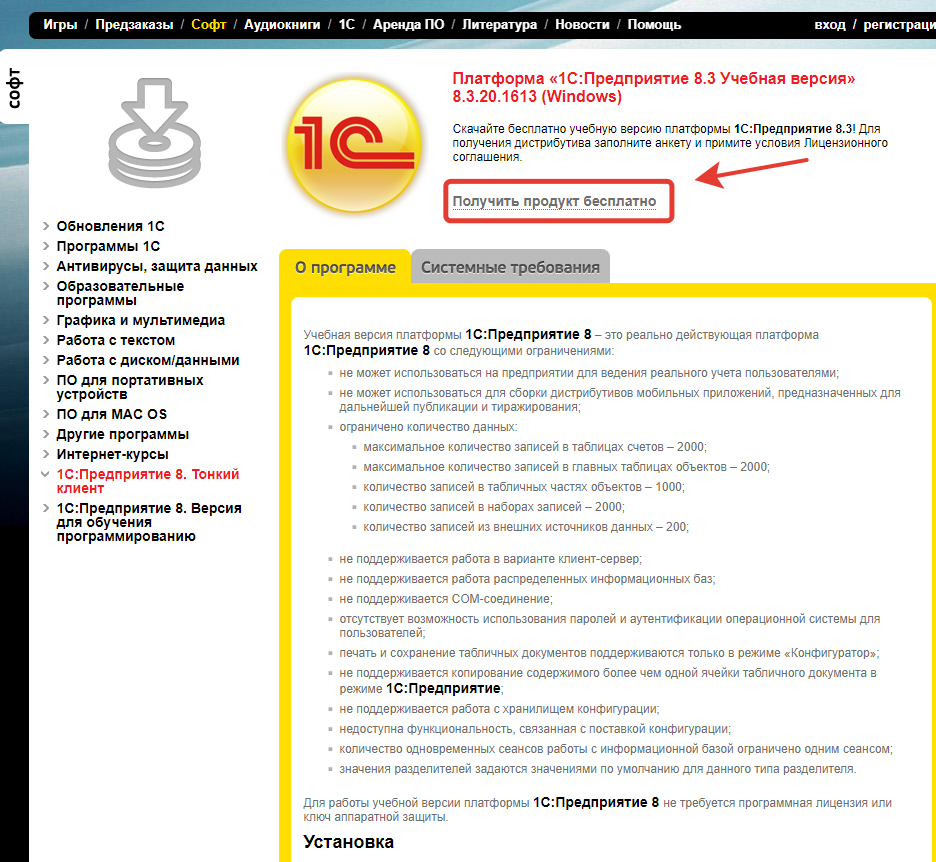
4. Заполняем небольшую анкету, в которой обязательные поля только: ФИО и email (обязательно указывайте существующую почту, на нее придет ссылка для скачивания платформы). Ставим галку около согласия лицензионного соглашения и жмем кнопку «Отправить»
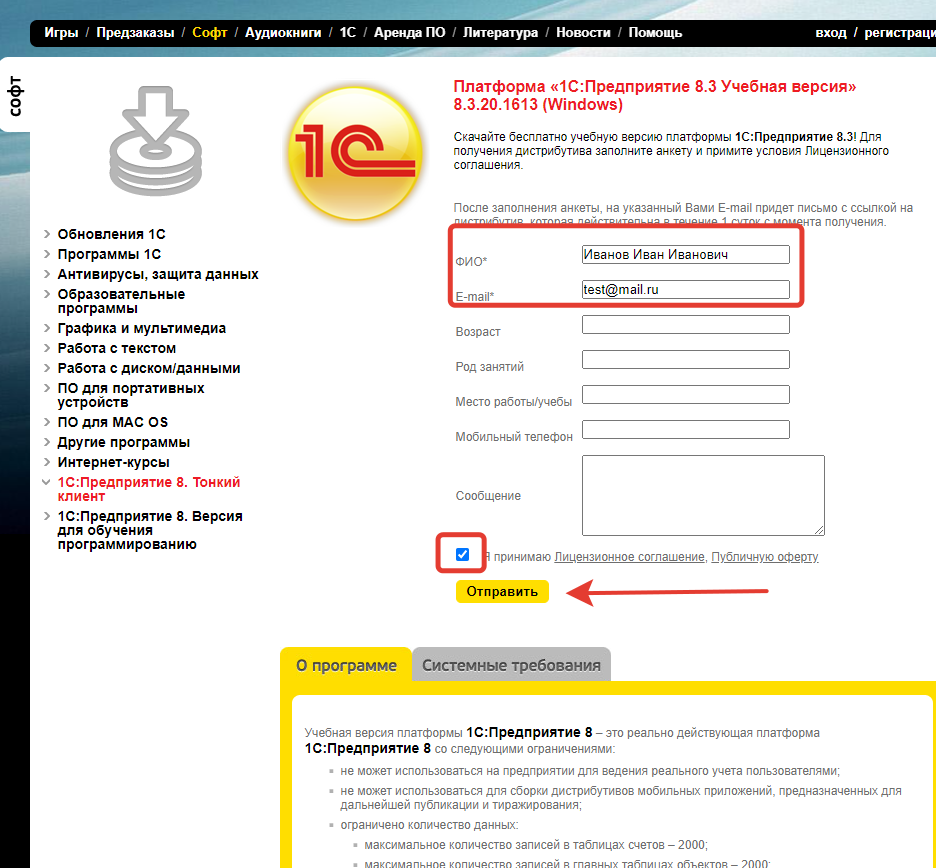
5. Далее ждем, - придет письмо (обычно моментально) со ссылкой на скачивание платформы, качаем.
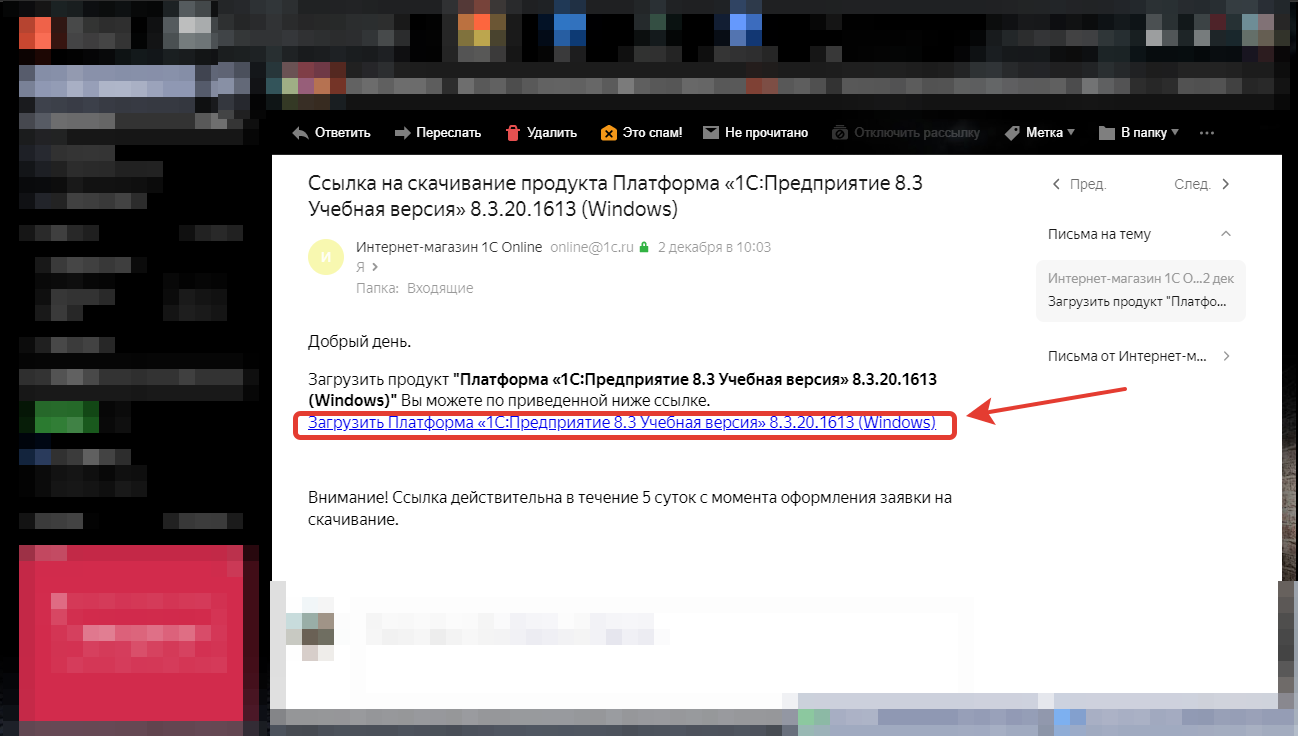
6. Открываем файл и извлекаем содержимое из архива.
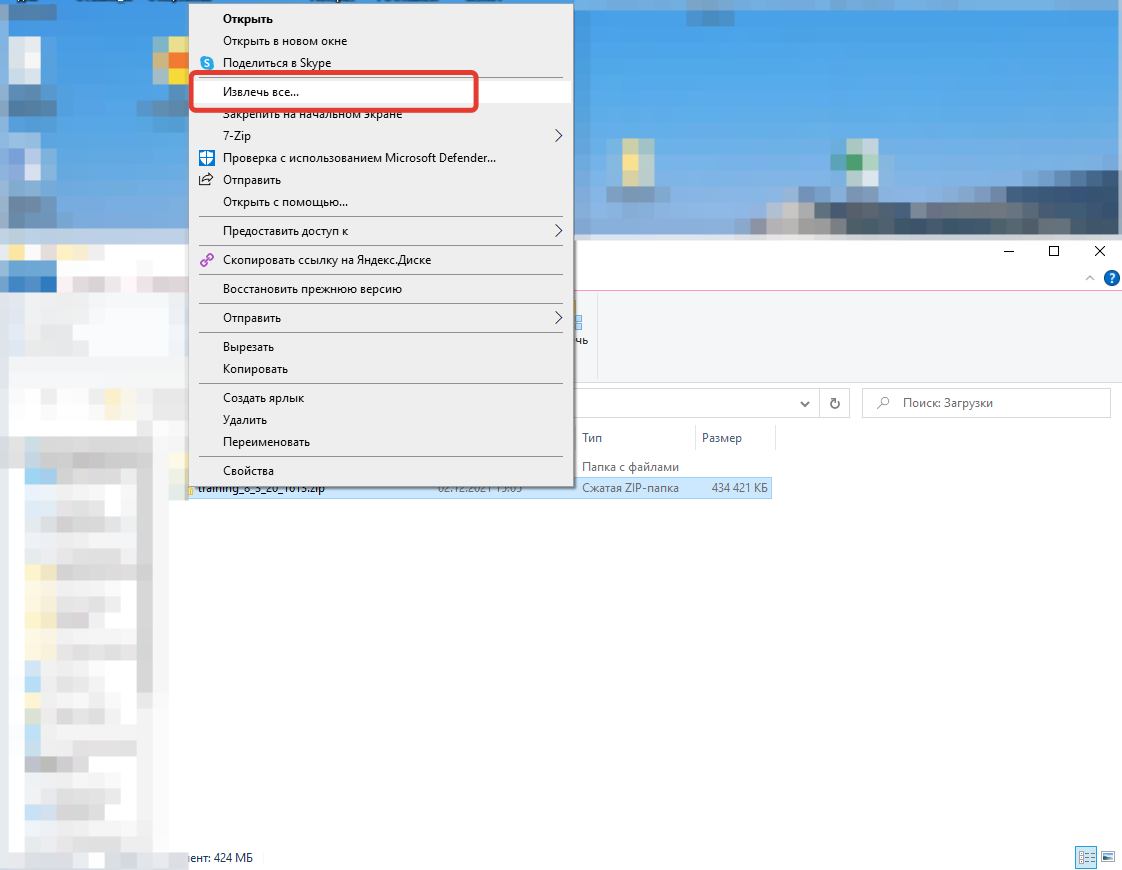
7. Запускаем файл «setup.exe»
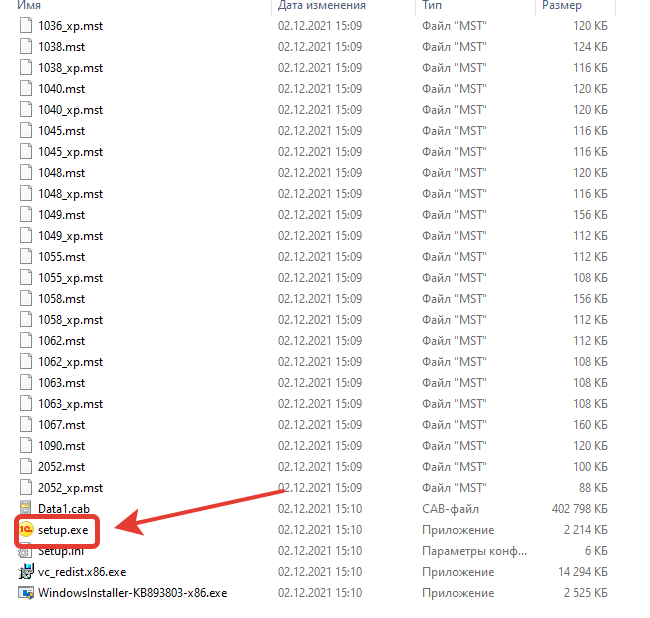
8. Откроется установщик. Жмем везде «Далее», и кнопку «Установить»
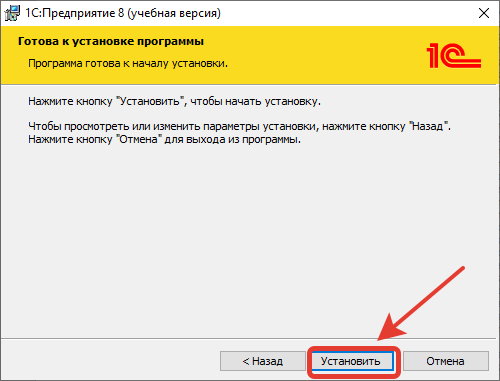
9. Появится ярлык на рабочем столе
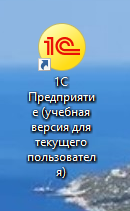
Все, платформа установлена.
Шаг 2. Скачиваем и устанавливаем конфигурацию ФК: Учет в общепите 3.
1. Скачиваем конфигурацию по ссылке: https://fort.crimea.com/update_1c/Obshepit/setupobshepit.zip
2. По аналогии с платформой, так же извлекаем архив из файла.
3. Запускаем файл «exe»
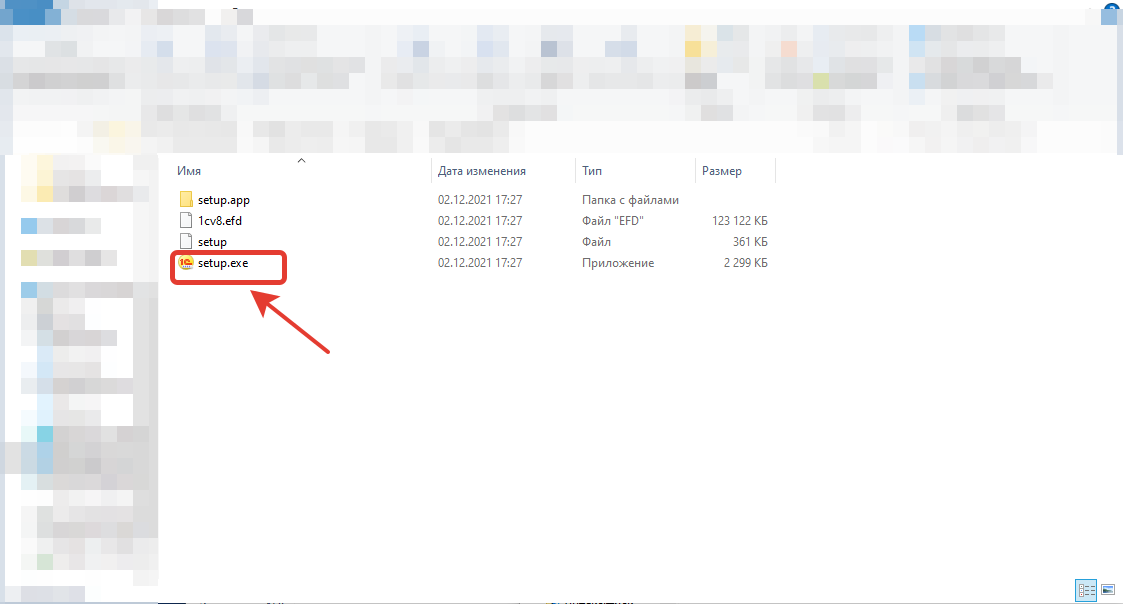
4. Откроется установщик. Жмем везде «Далее», и кнопку «Установить»
Все, конфигурация установлена.
Шаг 3. Запуск.
1. Запускаем платформу 1С (на рабочем столе)
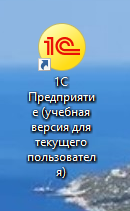
2. Нажимаем кнопку «Добавить»
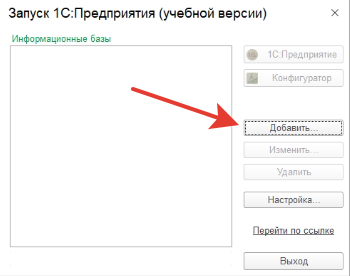
3. Нажимаем «Создание новой информационной базы»
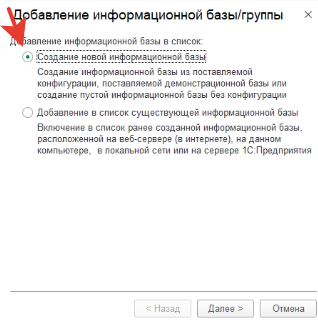
4. Выбираем «Демо» и жмем «Далее»
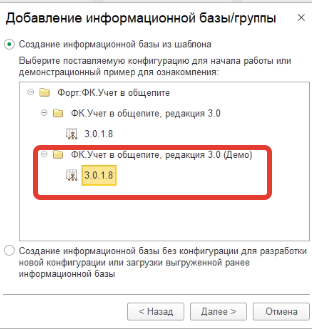
5. Даем название Базе (можно оставить по умолчанию) и жмем кнопку «Далее»
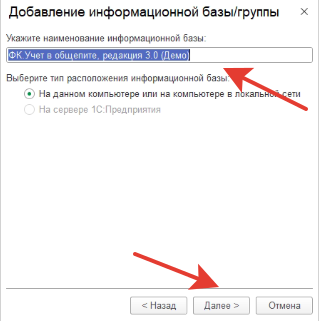
6. Жмем «Далее» и кнопку «Готово»
7. У нас появилась информационная база на платформе. Выбираем ее и жмем «1С:Предприятие»
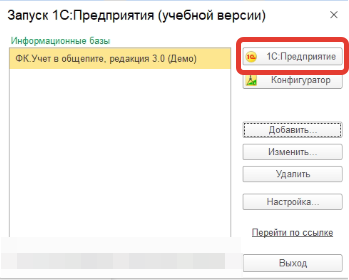
8. Выбираем пользователя «Администратор» и нажимаем «Войти»
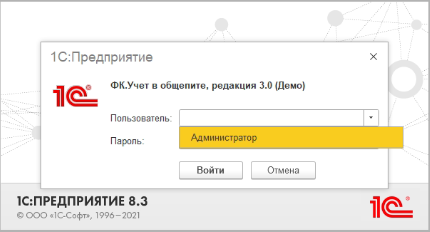
На этом все. Первый запуск может выполняться достаточно длительное время, в течение нескольких минут.
Шаг 1. Скачиваем и устанавливаем конфигурацию ФК: Учет в общепите 3.
1. Скачиваем конфигурацию по ссылке: https://fort.crimea.com/update_1c/Obshepit/setupobshepit.zip
2. Извлекаем архив из файла.
3. Запускаем файл «setup.exe»
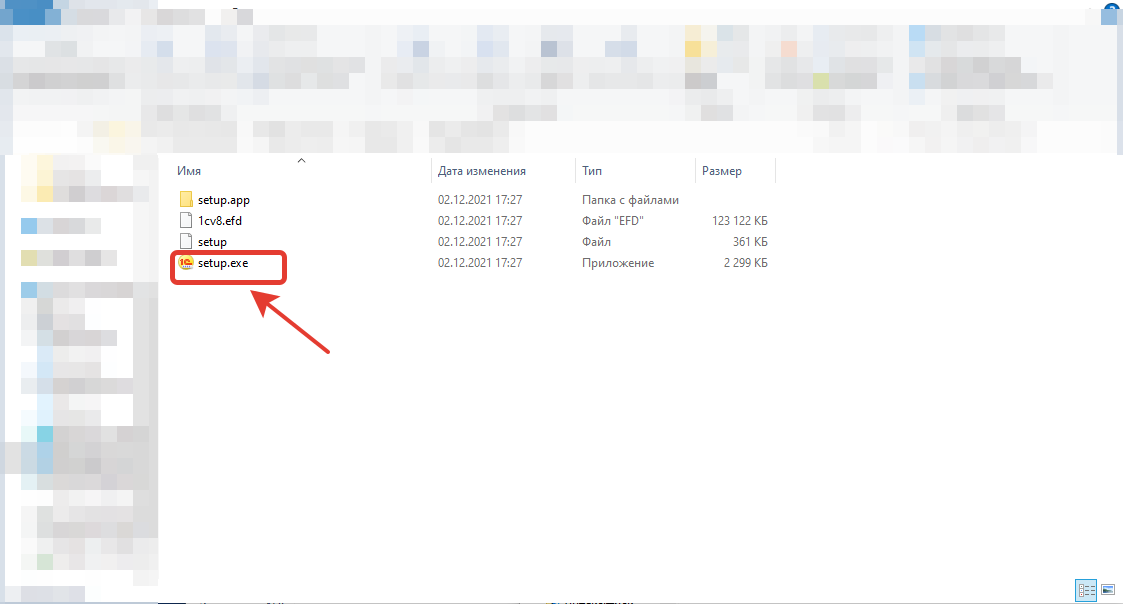
4. Откроется установщик. Жмем везде «Далее», и кнопку «Установить»
Все, конфигурация установлена.
Шаг 2. Запуск.
1. Запускаем платформу 1С (на рабочем столе)
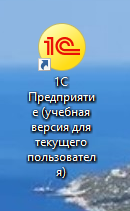
2. Нажимаем кнопку «Добавить»
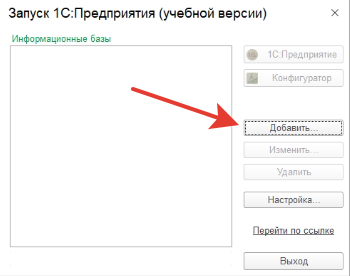
3. Нажимаем «Создание новой информационной базы»
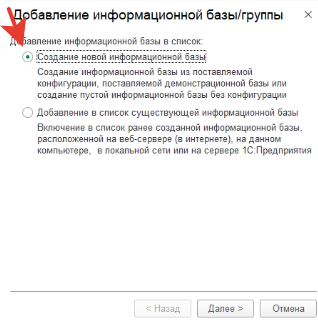
4. Выбираем «Демо» и жмем «Далее»
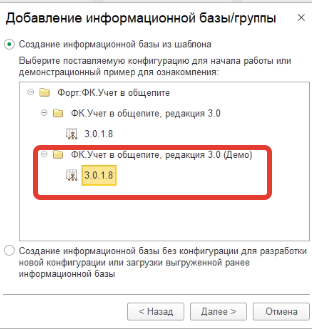
5. Даем название Базе (можно оставить по умолчанию) и жмем кнопку «Далее»
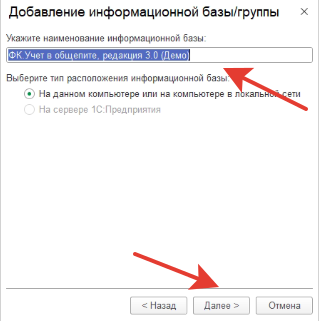
6. Жмем «Далее» и кнопку «Готово»
7. У нас появилась информационная база на платформе. Выбираем ее и жмем «1С:Предприятие»
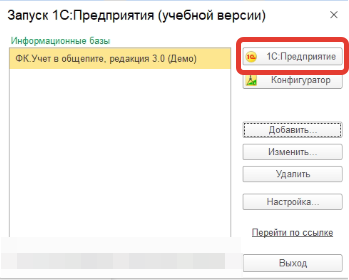
8. Выбираем пользователя «Администратор» и нажимаем «Войти»
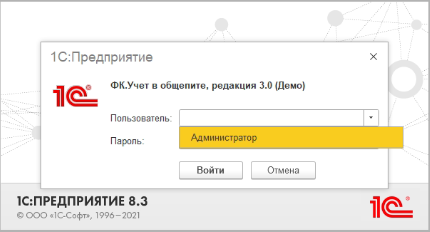
На этом все. Первый запуск может выполняться достаточно длительное время, в течение нескольких минут.
Видео по установке программы:
Требования к аппаратной части и операционным системам.
Конфигурация может быть использована на любом компьютере, пригодном для запуска плат-формы «1С:Предприятие 8.3». Актуальные «Требования к аппаратуре и программному обеспечению» публикуются на официальном ресурсе, по ссылке: https://its.1c.ru/db/v839doc#bookmark:adm:TI000000013.
В случае роста базы данных и числа пользователей, и связанным с этим падением производительности работы, может возникнуть необходимость улучшения параметров компьютеров, на которых используется программа.
Требования к системному программному обеспечению компьютеров изложены на http://v8.1c.ru/requirements/.
Установка системы защиты
Система защиты конфигурации базируется на «Системе лицензирования и защиты конфигураций платформы 1С:Предприятие 8» (СЛК).
Дополнительные сведения по работе с системой защиты и лицензированием можно прочитать на https://its.1c.ru/db/license.
Установка сервера СЛК
Сервер СЛК — это отдельная программа, необходимая для обработки и хранения лицензий. Скачать сервер СЛК можно на сайте http://prom.licencecenter.ru/, - кликнув на «СЛК 3.0.хх.хххх (комплект для конечного пользователя)».
Номер версии СЛК меняется со временем. Поэтому здесь последние цифры номера обозначаем хх.ххх
В скаченном архиве имеется архив с установочными пакетами сервера СЛК «licenceserver-3.0.хх.хххх.zip», в котором содержится установочный файл licenceserver-3.0.хх.хххх.win.exe. Для установки под операционной системой Windows запускаем этот файл и выполняем установку в интерактивном режиме. В случае, если используется аппаратный (USB) ключ защиты, в процессе установки указать необходимость установки его драйвера.
Сервер устанавливается только на одном из компьютеров сети.
Установка компоненты СЛК.
В скачанном ранее архиве находится вложенный архив licenceaddin-3.0.xx.xxxx.zip. В нем находится установочный файл licenceaddin-3.0.xx.xxxx.win.exe, который следует запустить для установки компоненты на каждом из компьютеров сети. Установка выполняется в интерактивном режиме.
Настройка подключение конфигурации к серверу СЛК
Для настройки подключения к СЛК серверу необходимо зайти в программе
«Администрирование» -> «СЛК» -> «Параметры связи».
В окне настроек подключения необходимо указать расположение сервера - локально на этом компьютере или на другом компьютере сети. В случае если сервер находиться на другом компьютере необходимо указать:
- адрес или имя этого компьютера
- порт (по умолчанию 9099)
Подключение лицензии
Ключ активации лицензии имеет вид «3LXC-2MRZ-K7YR-71TN-RVJH»
Для подключения лицензии необходимо выбрать раздел «Администрирование» → «СЛК» → «Консоль сервера». В поле «Раздел» выбрать «Установка лицензий»
Заполнить поля «Код активации», «ИНН», «КПП» и выбрать место. Далее выбираем способ активации:
Установить автоматически через Интернет
В случае наличия на данном компьютере подключения к интернету, это самый простой способ.
Создать файловый запрос
Этот способ используется, если компьютер, на котором выполняется установка ключа, не подключен к Интернету или доступ к "Центру Лицензирования" невозможен (например, из-за блокировки в настройках прокси-сервера).
В этом случае необходимо сформировать файловый запрос, отправить его в Центр Лицензирования по электронной почте, получить из Центра Лицензирования ответ и установить его.
Для формирования запроса необходимо:
1. Нажать «Создать файловый запрос...» для формирования запроса. Полученный запрос необходимо обработать одним из следующих методов:
a. Сохранить в файл и отправить в центр лицензирования по электронной почте на адрес
b. Скопировать в буфер обмена, открыть сайт http://prom.licencecenter.ru/, вставить полученный запрос в поле ввода и нажать «Обработать». Результат обработки будет отображен на этой же странице под полем ввода. Самостоятельная обработка запросов не привязана к работе операторов центра лицензирования, возможна круглосуточно без выходных дней и позволяет оперативнее получить результат.
2. Установить по телефону. Этот способ используется в крайнем случае, когда нет возможности работать с интернетом и электронной почтой.
Для выполнения установки по телефону необходимо нажать «Установить по телефону» для формирования запроса. Далее необходимо позвонить в центр лицензирования по телефону, указанному в содержащем код активации документе, и сообщить оператору, полученный набор цифр, сверяя контрольную сумму в конце каждой строки. После подтверждения оператором контрольных сумм перейти к установке ответа, нажав «Перейти к установке ответа».
В случае успешной обработки запроса оператор продиктует ответный набор цифр, который необходимо построчно ввести в поля ввода, сверяя контрольные суммы в конце каждой строки.
После подтверждения всех контрольных сумм нажать «Установить» для выполнения установки, в случае успеха будут отображены данные установленного ключа аналогично автоматической установке.

